单色调,调出复古单色照片教程
2022-12-25 16:30:28
来源/作者: /
己有:56人学习过
7、按快捷键Ctrl+Shift+Alt+E盖印图层,得到“图层2”图层,执行“滤镜>模糊>高斯模糊”命令,设置参数如图14,制作出背景的朦胧柔美效果,得到的图像效果如图15。
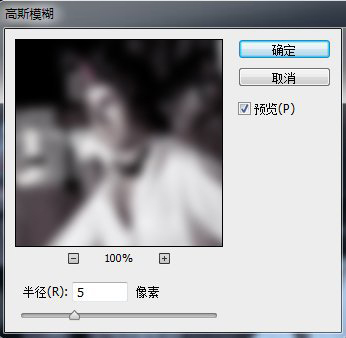
图14

图15
8、将“图层2”的混合模式更改为“柔光”,单击“图层”面板底部的“添加图层蒙版按钮”,得到白色的蒙版。选择画笔工具中,设置合适的画笔大小,“硬度”为0%,“不透明度”为80%,然后擦除如图16所示的区域。

图16
9、盖印图层,得到“图层3”图层,执行“滤镜>锐化>USM锐化”命令,设置参数如图17,让图像看起来更清晰,合并所有图层,得到的图像最终效果如下图。

图17

本次调色教程到些结束,大家可以尝试练习一下通道混合器的使用,看看还能做出什么其他效果,欢迎投稿分享你的经验。




























