梦幻效果,制作油润质感的梦幻效果照片
二、PS调整:
(一)制作柔焦效果(至关重要!!)1.进入PS。首先我们将背景复制一层,选择“滤镜-高斯模糊”,数值为30像素(若想柔焦效果更强,可适当提高数值),将混合模式改为“滤色”,降低图层的不透明度至40%(数值不固定,降低一些效果也就更自然呢)。于是我们发现照片的亮度提高,初步形成了一个发光的效果。但照片也因此发灰,缺乏对比,所以还需要第二个步骤。

<点图片看大图>
2.将刚才做好的那一层ctrl+J直接复制,混合模式改成“叠加”,不透明度设置为76%(比上一层要高些,数值不固定,越高对比度越强),这一步主要是为了提高照片的对比,抵消因第一步而产生的发灰情况,也是至关重要的一步,能初步做出油润的质感,使画面更加干净通透。

<点图片看大图>
然后我们选择这两个图层,ctrl+G,便可以将它们归为一个组,将其命名为“柔焦组”,方便管理。并建立一个蒙版(按最下面从左往右第三个键),用黑色画笔将人脸擦出来(PS中“白”代表有,“黑”代表没有,擦黑则表示不施加该效果),记得使用低透明度的软边画笔。做这一步是因为柔焦效果会让人脸的面部锐度有所降低,但这样人脸会变黑,所以要再建立一个提亮曲线,建立蒙版,然后ctrl+I反相成黑色蒙版,用白色画笔擦出人脸(道理同上,白色代表“有”,即只提亮面部),这样在亮度上人脸和周围是和谐的。让我们看一下整体对比:

<点图片看大图>
(二)第二次ACR调色在PS CC版本之后,ACR就作为一个滤镜存在于PS中,这将为我们调色提供了更多的选择。ACR调色不仅仅是作为解RAW格式的预处理,我们也可以回过头来再次利用ACR再一次加工。可能会有人会问为什么不直接在第一步里就将ACR的调整全部做完?其实修图是一个动态的过程,并不是走一条僵硬的直线,很多效果只靠一步是做不出来的,所以需要利用多个步骤来综合完成~而且中间的步骤顺序不同也可能导致不同的效果。以此图为例,我认为在PS里进行了柔焦的处理后照片的明度和色彩对比被进一步拉开,此时再次进入ACR中分离色彩将会更加容易(黄色和绿色),且在已有的柔焦氛围基础上进行上色、添加光线效果会更好、更加明显。在ACR里,我们将进一步分离色调,从高光到暗部给它赋予从橙红到青蓝的色彩渐变,这样符合色相环上的顺序不至于太突兀,做出的效果更多了一丝梦幻。这将需要我们结合径向滤镜、色相、调整画笔来综合处理,以下是具体步骤:1.首先我们盖印图层(快捷键ctrl+shift+alt+E),然后进入ACR(快捷键ctrl+shift+alt+A,也可以点击“滤镜-Camera Raw”进入)。我们依然是在HSL面板里,将黄色色相往左拉,使其偏红;将绿色色相往右边拉,使其偏青,于是照片当中黄色和绿色的对比将更加明显,色彩层次被拉开,这就为我们等下给不同明度部分上色做了一个铺垫。

2.添加光线。色彩被拉开后我们进一步加强光线,渲染氛围。原图中我是一个侧逆光的机位,光线从左上方投射下来,但秋日暖阳的氛围感不强,于是我用径向滤镜拉一个很大范围,中心点拖到左上方光源处,范围从左上到右下。然后给这个范围里提高色温(加黄),增加曝光值,进一步的渲染光线。我们会发现照片顿时多了一丝明亮、温暖的感觉这里有一个小技巧,那就是羽化值开到100,径向滤镜拉的大一些,这样从中心到周围的过渡将会十分柔和,不会像PS中添加镜头光晕的光线很生硬容易穿帮。且径向滤镜可以调整多个数值,操作起来更灵活,所以我平时添加光线一般都是进入ACR来进行绘制。虽然在PS中通过曲线和蒙版也可以达到这样的效果,但是选取的制作和位置调整将比径向滤镜要复杂。
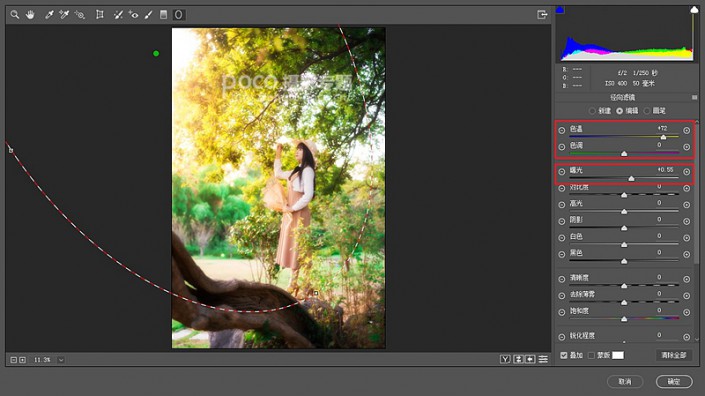
<点图片看大图>




























