棕色调,调出暗调棕色效果照片教程
2022-12-25 16:23:39
来源/作者: /
己有:73人学习过
16、新建一个图层,创建剪切蒙版,用画笔给人物头部边缘涂上淡黄色高光,效果如下图。

<图33>
17、创建可选颜色调整图层,对红、黄、白进行调整,参数设置如图34 - 36,效果如图37。这一步给图片增加红色。
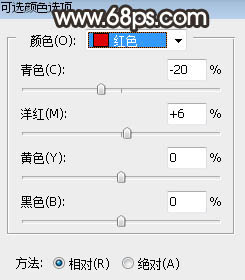
<图34>
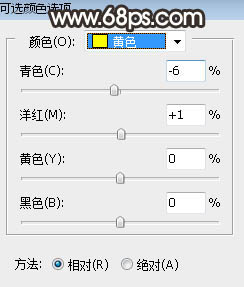
<图35>
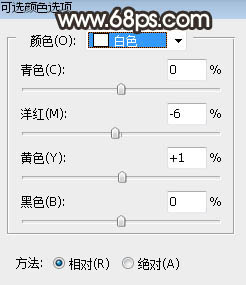
<图36>

<图37>
18、用自己熟悉的方法把底部区域稍微压暗一点,如下图。

<图38>
19、创建纯色调整图层,颜色设置为淡黄色:#FAF8E2,确定后把混合模式改为“滤色”,再把蒙版填充黑色,然后用透明度较低的柔边白色画笔把右上角区域擦出来,效果如下图。

<图39>




























