风景摄影照片后期调整实例
12、继续添加“色相饱和度”图层蒙版,只改变青色和蓝色的饱和度,我的想法是不要让天那么艳丽,灰一些即可。
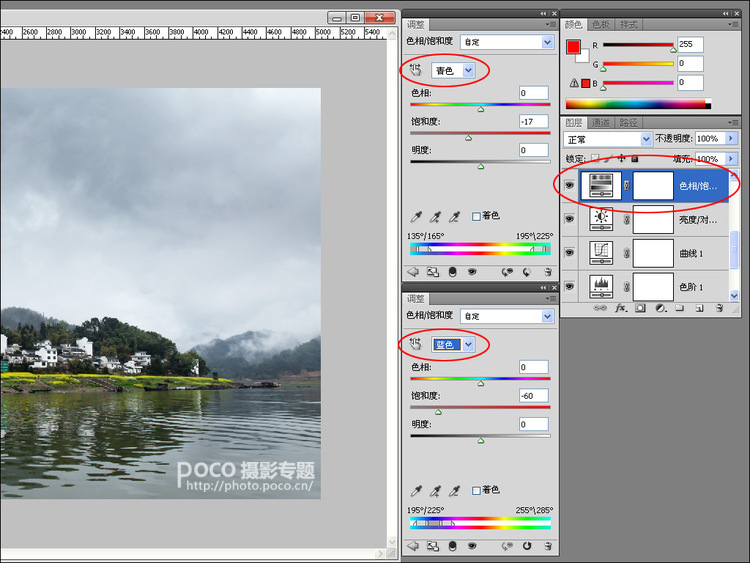
13、继续添加“可选颜色”图层蒙版,单独调一些颜色,让图片更有青山绿水的感觉,数值如上图。这一步值得多花时间调整,整个作品的个性在于此步。
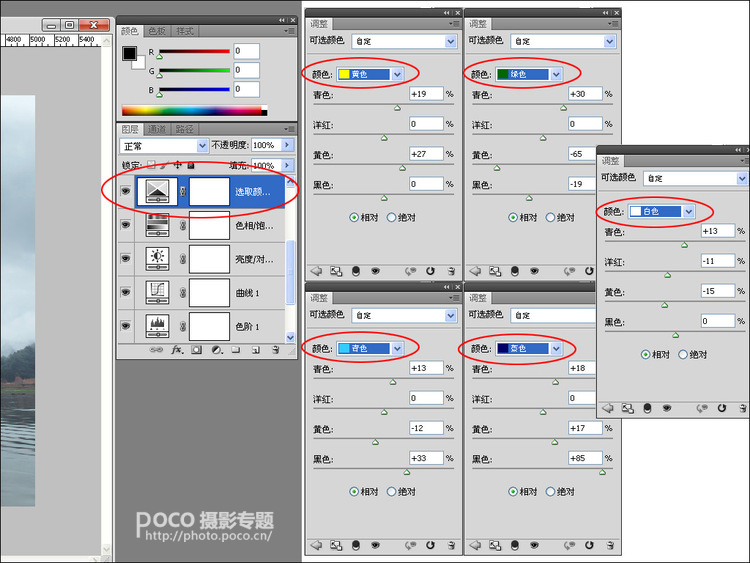
14、点击键盘的ctrl+shift+alt+E,在不影响现有图层的情况下合并所有图层,继续,点击ps上面菜单中的滤镜---镜头校正,这里不做说明了,总的原则是让建筑的竖边变得垂直一些,消除镜头的一些畸变。有时不能完全消除,大概即可。 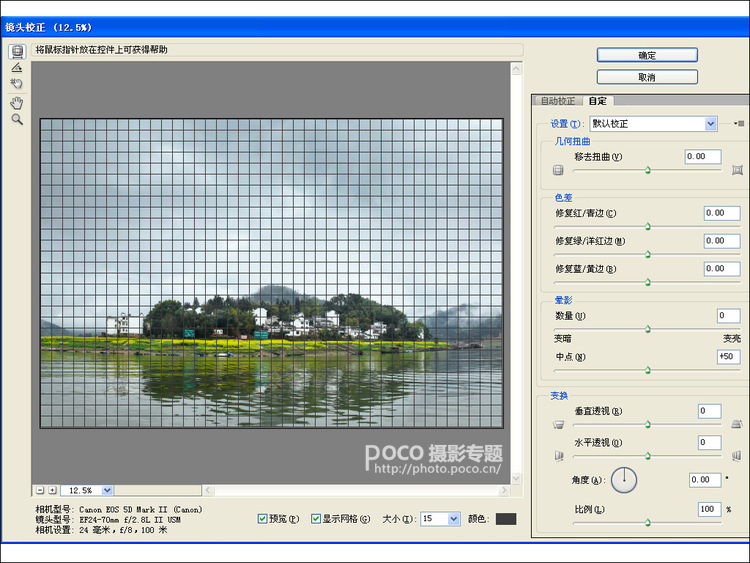
15、将刚才合并的图层复制出一个图层,命名为“天空”,图层模式选为正片叠底,发现图片变暗不少,但是,我的想法是让天空变暗,山和水不需要。
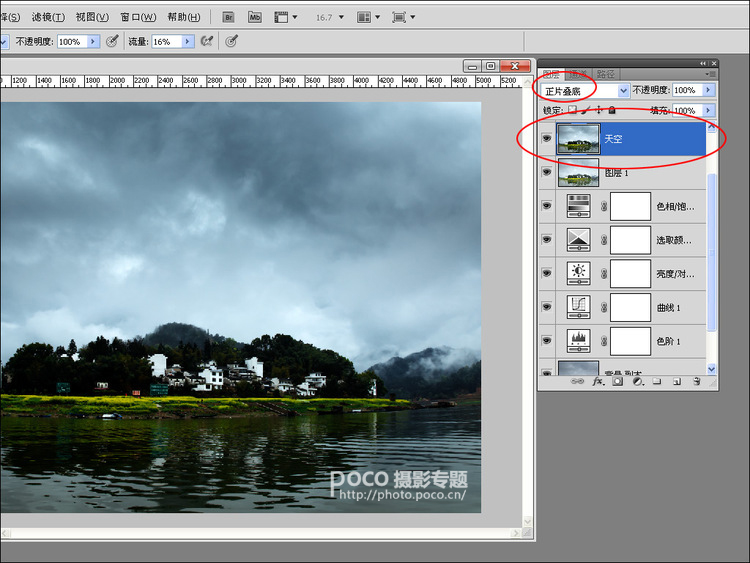
16、如上图1处,点击添加蒙版;2点选下新建的蒙版;3点击画笔工具;4将前景色变为黑色;5流量调小一些;6在山和水部分涂抹,把这部分叠加的效果蒙起来。边缘涂抹一定要有耐心。

17、将之前合并的图层再复制一个图层,拖到最上面来,命名为水面,用最上面的菜单---图像---调整---曲线,调节水面的对比,之后按照上步骤的方法,将水面之外的部分蒙起来。
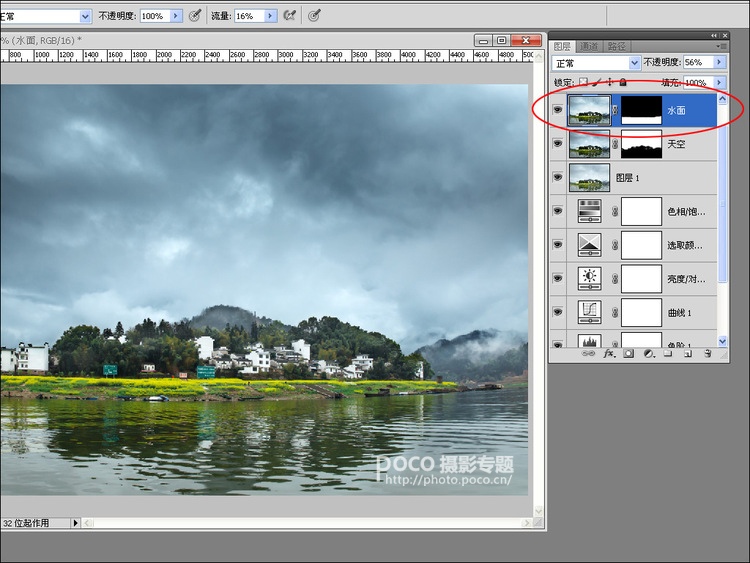
18、没有单独调整地面,我觉得地面够好了,就不用了,最后合并所有图层,将图片缩小到发布尺寸,最后再锐化下,可以发布了。

上一篇:ps风景照片后期润色教程
下一篇:ps打造时尚冷暖对比的糖水调




























