photoshop教程:调出风景照片梦幻的金色调
2022-12-25 15:51:04
来源/作者: /
己有:53人学习过
原图

最终效果

, 1、打开原图素材,创建可选颜色调整图层,对黄色及绿色进行调整,参数设置如图1,2,效果如图3。
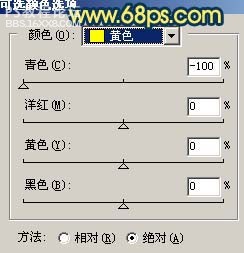
图1
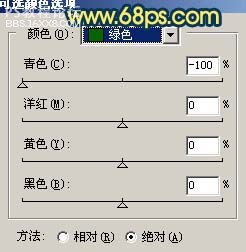
图2

图3
, 2、把刚才的可选颜色调整图层复制一层,图层混合模式改为“强光”,图层不透明度改为:70%,效果如下图。

图4
3、创建曲线调整图层,对红色及蓝色通道进行调整,参数设置如图5,6,确定后只保留水面部分,其它部分用黑色画笔擦掉。
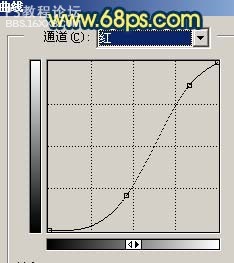
图5
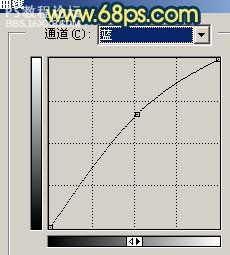
图6

图7
, 4、把刚才的曲线调整图层复制一层,图层不透明度改为:40%,效果如图8。

图8
5、新建一个图层,按Ctrl + Alt + Shift + E 盖印图层,执行:滤镜 模糊 高斯模糊,数值为5,确定后把图层混合模式改为“滤色”,图层不透明度改为:20%,加上图层蒙版,用黑白渐变拉出图9所示的效果。用黑色画笔把图层上面树干部分涂出来,效果如图10。

图9
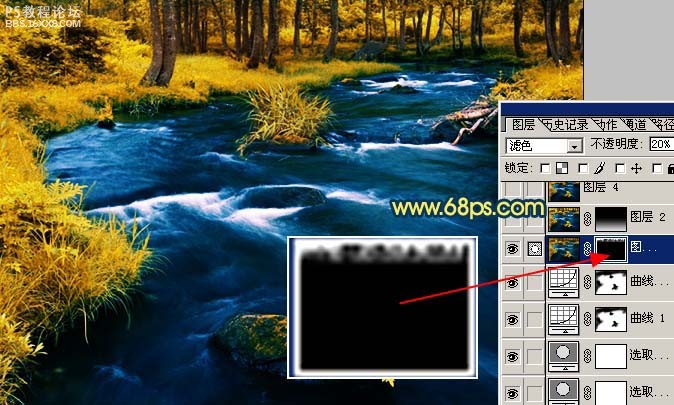
图10
, 6、新建一个图层,盖印图层,执行:滤镜 模糊 高斯模糊,数值为5,确定后把图层混合模式改为“变亮”,图层不透明度改为:40%,效果如下图。

图11
7、新建一个图层,盖印图层,执行:滤镜 模糊 高斯模糊,数值为5,确定后把图层混合模式改为“滤色”,图层不透明度改为:40%,加上图层蒙版,只保留图层上小部分,其它部分用黑色画笔擦掉,效果如图11。

图12
, 8、创建亮度/对比度调整图层,参数设置如图13,效果如图14。
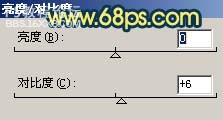

最终效果

, 1、打开原图素材,创建可选颜色调整图层,对黄色及绿色进行调整,参数设置如图1,2,效果如图3。
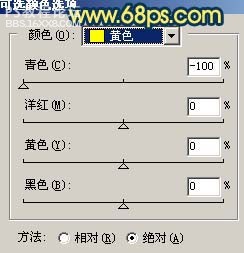
图1
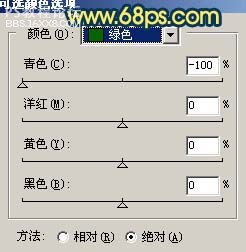
图2

图3
, 2、把刚才的可选颜色调整图层复制一层,图层混合模式改为“强光”,图层不透明度改为:70%,效果如下图。

图4
3、创建曲线调整图层,对红色及蓝色通道进行调整,参数设置如图5,6,确定后只保留水面部分,其它部分用黑色画笔擦掉。
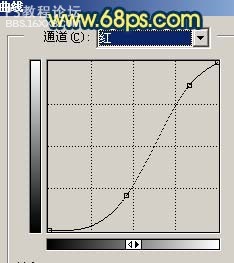
图5
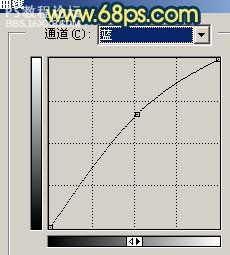
图6

图7
, 4、把刚才的曲线调整图层复制一层,图层不透明度改为:40%,效果如图8。

图8
5、新建一个图层,按Ctrl + Alt + Shift + E 盖印图层,执行:滤镜 模糊 高斯模糊,数值为5,确定后把图层混合模式改为“滤色”,图层不透明度改为:20%,加上图层蒙版,用黑白渐变拉出图9所示的效果。用黑色画笔把图层上面树干部分涂出来,效果如图10。

图9
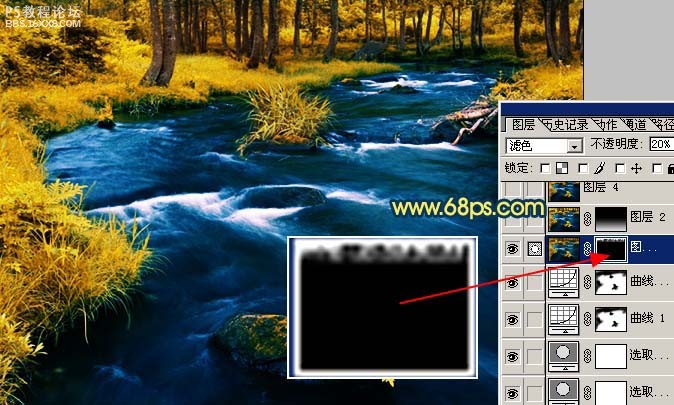
图10
, 6、新建一个图层,盖印图层,执行:滤镜 模糊 高斯模糊,数值为5,确定后把图层混合模式改为“变亮”,图层不透明度改为:40%,效果如下图。

图11
7、新建一个图层,盖印图层,执行:滤镜 模糊 高斯模糊,数值为5,确定后把图层混合模式改为“滤色”,图层不透明度改为:40%,加上图层蒙版,只保留图层上小部分,其它部分用黑色画笔擦掉,效果如图11。

图12
, 8、创建亮度/对比度调整图层,参数设置如图13,效果如图14。
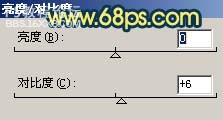
上一篇:ps调出唯美的湖江山色风景照教程
下一篇:ps低饱和高清人像效果照片




























