ps给外景婚片添加梦幻背景
7、复制完图层后,图层上出现一个图层0副本,此时在工具箱中选择矩形选框工具并设置其属性,如图jf08所示。

8、选中图层0副本,利用矩形选区选中图片的右侧部分,如图jf09所示。

9、在编辑菜单下选择自由变换命令,将选中的部分图像向右拖拽尽量将这一部分拉大,如图jf10、11所示,拖拽放大后效果如图jf12所示。



10、选中图层0副本,将该图层进行复制,生成一个图层0副本2,如图jf13、14所示。

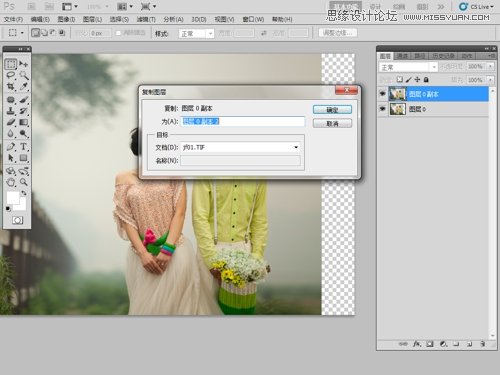
11、再次选中图层0副本,利用移动工具将该图层向右水平移动,直到整个图像的边缘出为止,如图jf15所示。

12、选中图层0副本2,并给该图层添加图层蒙版,在工具箱中选择渐变工具,将渐变设置成黑色到透明的渐变,如图jf16所示。
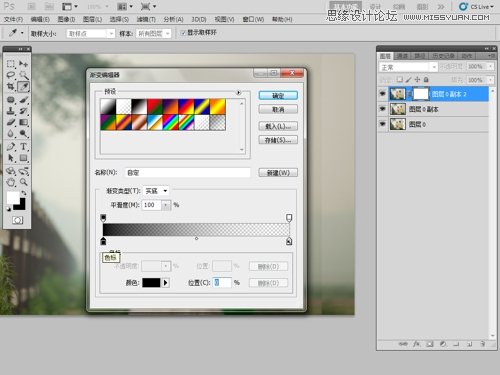
13、利用渐变工具将图层0副本2的右侧边渐隐,此时上下图层效果融合,如图jf17所示。

14、融合后还是可以明显看出图像最右侧部分稍微有点亮,打开图像菜单下的曲线命令,利用曲线将图层0副本适当压暗,如图jf18所示。

下一篇:ps清新唯美色彩



























