暗蓝色,制作暗调蓝紫色效果教程
20、创建可选颜色调整图层,对黄色,白色进行调整,参数设置如图37,38,确定后创建剪切蒙版,效果如图39。这一步给肤色增加淡红色和淡蓝色。
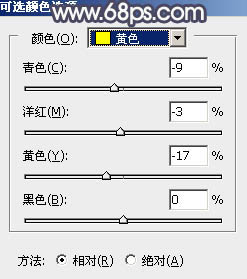
<图37>
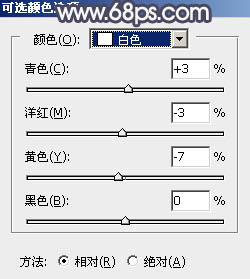
<图38>

<图39>
21、创建曲线调整图层,把RGB通道大幅压暗,参数设置如图40,确定后把蒙版填充黑色,然后用柔边白色画笔把边角区域擦出来,效果如图41。这一步给图片增加暗角。
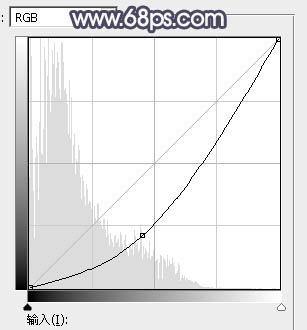
<图40>

<图41>
22、新建一个图层,把前景色设置为暗蓝色:#1D1921,然后用透明度较低的画笔把底部及底部边角区域涂暗一点,效果如下图。

<图42>
23、创建曲线调整图层,把RGB通道压暗一点,参数设置如图43,确定后把蒙版填充黑色,然后用透明度较低的白色画笔把人物背光区域涂暗一点,效果如图44。
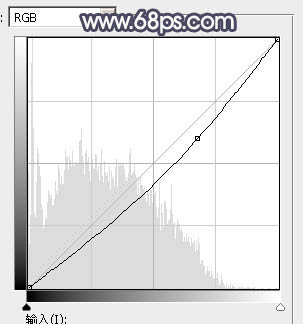
<图43>

<图44>
24、按Ctrl + Alt + 2 调出高光选区,然后创建色彩平衡调整图层,对高光进行调整,参数及效果如下图。这一步给高光区域增加淡蓝色。
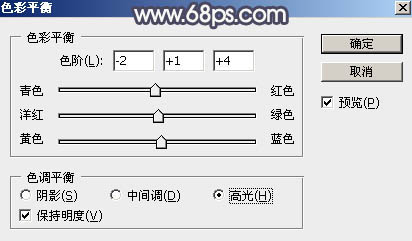
<图44>

<图45>
最后给局部渲染一些高光,加强一下局部明暗,完成最终效果。





























