ps调整灰蒙蒙风景照实例教程
2022-12-25 16:45:22
来源/作者: /
己有:44人学习过
步骤8:
上述步骤是针对主档案,您亦可点主档案的叁角记号,会出现一个下拉选单,可以针对各种色彩分别调整。
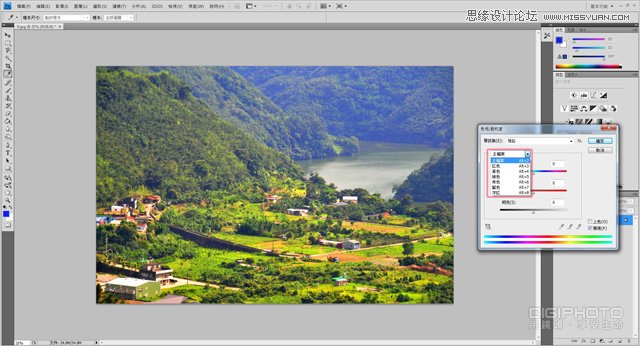
步骤9:
这几个步骤完成后,已和塬图的差异非常大了。再来更进一步的调整「锐利度」,按上方功能列「滤镜」→「锐利化」→「遮色片锐利化调整」。

步骤10:
点选后出现遮色片锐利化调整视窗,视窗中有3个调整项目:总量、强度和临界值。这裡要特别注意的是,总量和强度都是数值越大,
锐利化越强,但临界值则正好相反,数值越小越强,针对不同题材的照片如风景、人像或商品等锐利化的调整组合都不同。
调整锐利度满意后按「确定」钮即完成。
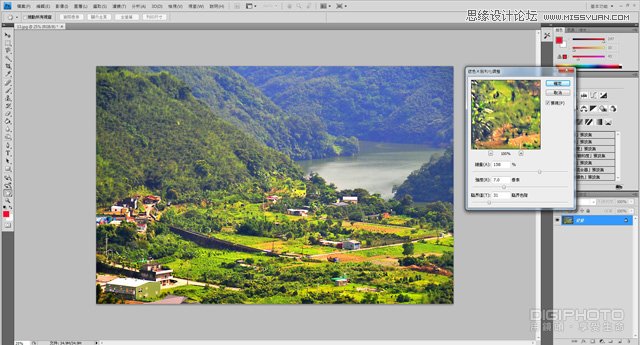
最终效果!

上一篇:ps打造高动态完美画质风光片
下一篇:古铜色,三步调色古铜色清新图片




























