LR技巧,十五个高手都用的关键秘技
六、渐层滤镜的运用
除了基本面板之外, 在色阶分布图下方有几个工具也是 Adobe Photoshop Lightroom 相当常重要的功能,其中又以「渐层滤镜」、「放射状滤镜」和「调整笔刷」这三个最常使用。首先来介绍渐层滤镜,就如同 Adobe Photoshop 的遮色片一样,渐层滤镜是一种透过遮色片原理来达成局部编修的功能,也是因为具有“渐层”的效果,所以相当适合用来进行影像的局部过渡调整。当使用此功能时,可以先在右侧的「遮色片」面板中大略调整想要的色温/色调、曝光度、对比、亮部、阴影、清晰度、饱和度、锐利度⋯⋯等选项,接着再藉由鼠标在影像上拖曳出欲调整的渐层范围即可,若是对效果不甚满意,还可以重新变更渐层滤镜的方向和范围,同时,也能在右侧的「遮色片」面板中继续进行微调整。以下,我们就渐层滤镜的运用提供几个实作范例,希望读者在看过后能举一反三,好让作品能有更优异的呈现。范例一:渐层滤镜实作范例——加强光线布局此张照片摄于五扬高架林口段,拍摄时间为夏季的傍晚时分,但因当天天候因素,导致照片远方的日落余晖不够明显,因此透过渐层滤镜的帮助,将能重现当时心中的完美影像。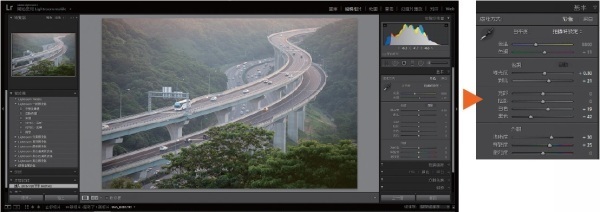
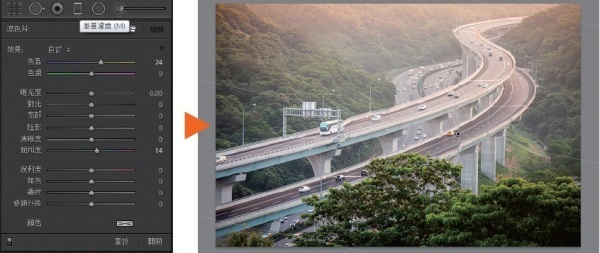
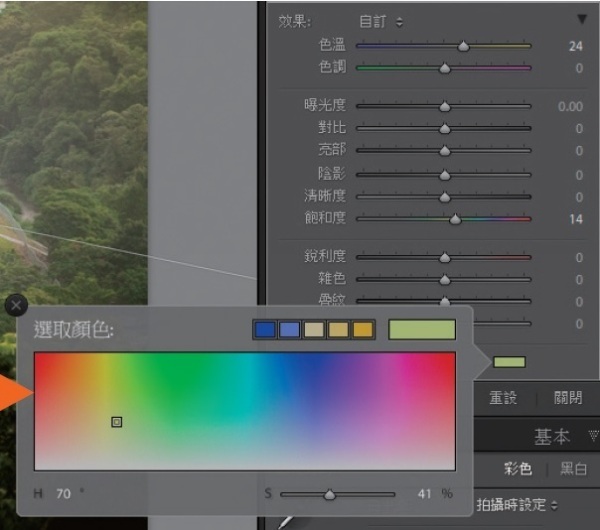

透过编辑前/后的比较图,就可清楚看出两者之间的差异。
范例二:放射状滤镜实作范例——加强脸部受光和背景光源

STEP 01︰开启 Lightroom 并加载欲编辑的影像。→ 先在基本面板中进行影像的初步调整。
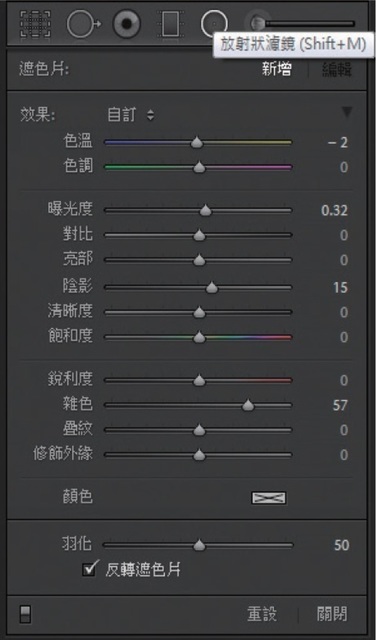
STEP 02︰接着点选放射状滤镜,首先先加强人脸的受光,让其不要太黯淡,所以在下方遮色片面板中将曝光度、阴影和杂色(类似柔肤效果)向右做适度的调整。

STEP 03︰然后利用鼠标在脸上拖曳出放射状渐层滤镜的范围。
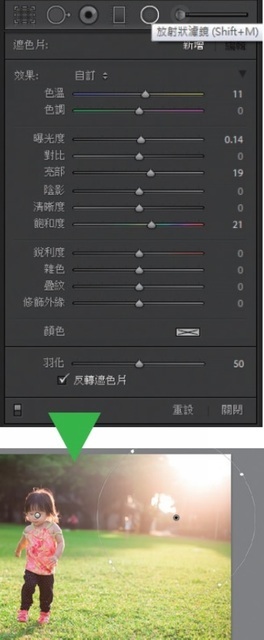
STEP 04︰接着再新增一个放射状滤镜要用来加强背景夕阳光辉,所以在下方遮色片面板中将色温、曝光度、亮部和饱和度向右做适度的调整,然后利用鼠标拖曳出放射状渐层滤镜的范围。

透过编辑前/后的比较图,就可清楚看出两者之间的差异。
这张照片原图其实已有不错的表现,但因逆光关系总有不太完美之处,所以透过两个放射状滤镜的帮助来加强人物正面受光与背景暖阳,让影像能更臻完美。
上一篇:夜景人像,夜景照片后期调色及思路




























