小清新,用PS调出阴天拍摄的小清新人像

得到下图。

第三步,曲线调整
在色调曲线里,再次调整高光,阴影,亮色调及暗色调,让肤色更好,整体更接近温柔的感觉。
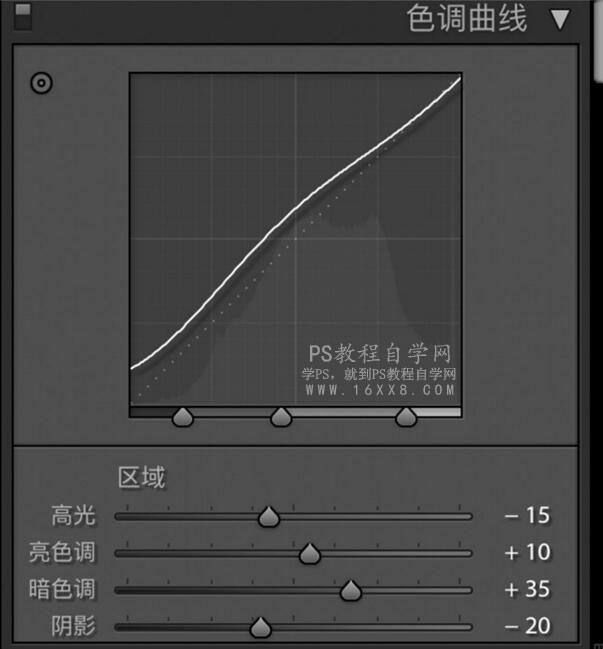
得到如下对比图

第四步,HSL调整

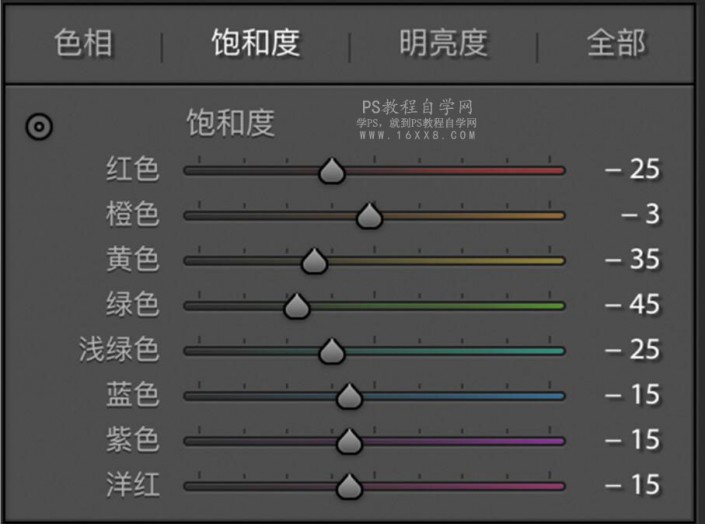
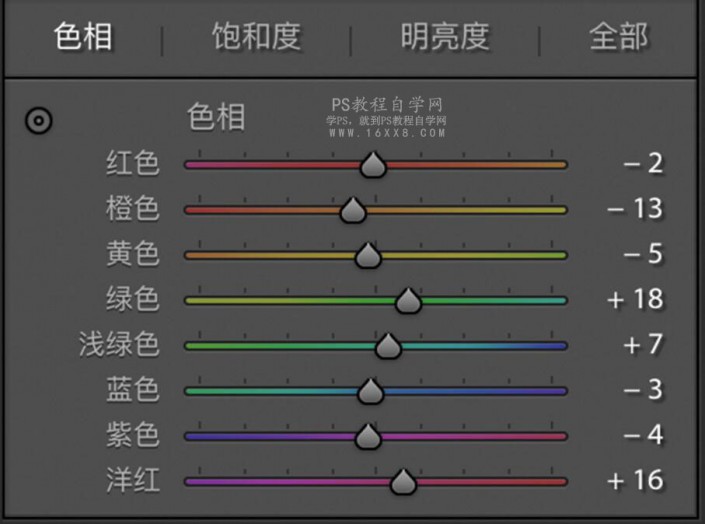
这几步主要调整了环境色和肤色。
肤色主要由橙色和黄色控制,提高橙色明亮度,降低橙色饱和度,使人物肤色好看。
黄色绿色主要控制环境,降低这两个颜色的饱和度,使人物与环境分离,更加突出。
想要照片中的绿色更清新调整绿色色相。
照片中还有红色部分,远处花的颜色以及口红的颜色。
第五步,相机校准,注意这一块颜色的调整会影响整个照片的色调。调整红原色色相使照片中红色减弱。
增加蓝原色饱和度,增加绿原色,让照片更柔和。
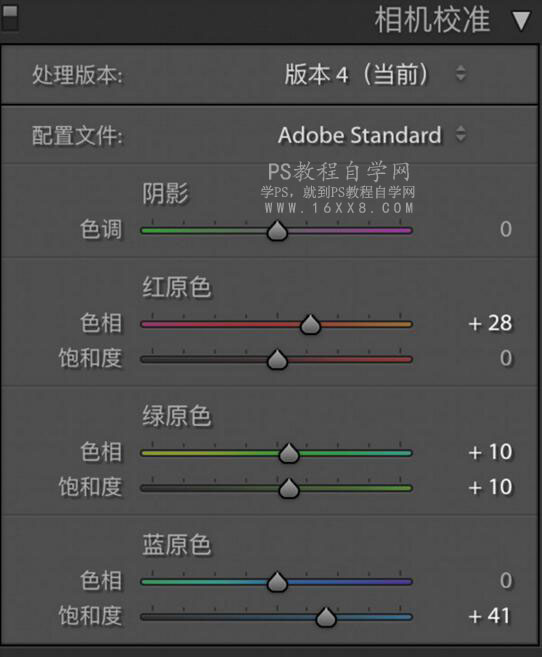
得到如下对比图

LR调色基本结束,进入PS精修。
PS调整
第六步:调整可选颜色
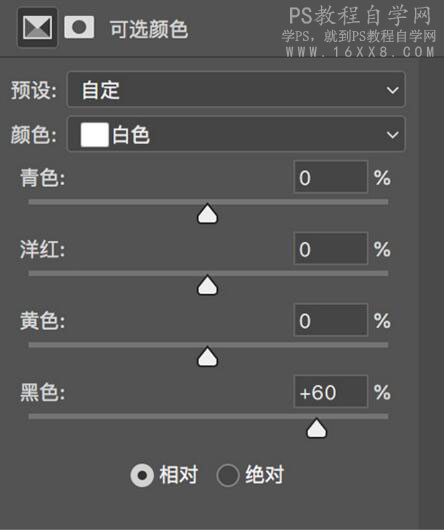
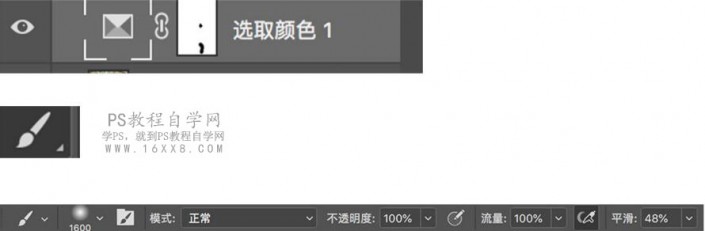
在可选颜色白色上加黑色,通过这一步可以将照片中过曝的部分拉回来,再通过蒙版http:///tags/38847/使用黑色画笔将人物皮肤涂回来。
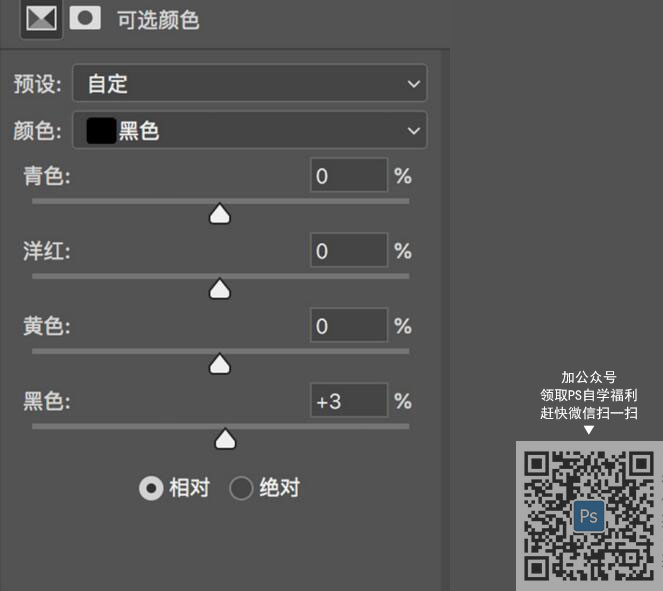
黑色主要控制发色,加一点分离人物与环境,并增加质感。
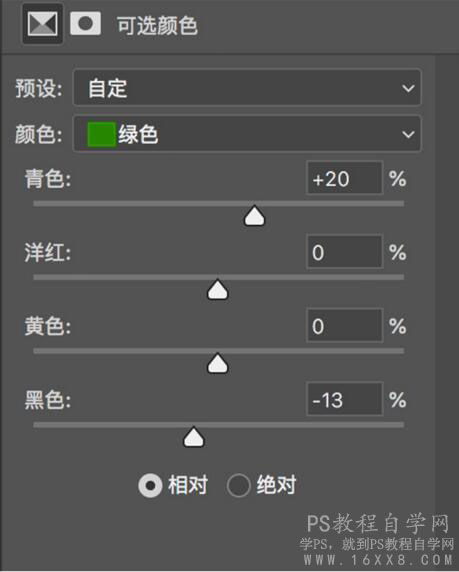
接着调整了可选颜色里的绿色。得到如下对比图:

下一篇:帅哥照片后期处理实例讲解




























