婚纱后期,制作小清新风格的婚纱人像

9.再次调整【基本】面板参数,具体参数图如图示。

10.【编辑】-【转换为配置文件】工作中的RGB。【J】修补工具,对皮肤进行修复瑕疵。新建【黑色】,调整【红色】-52,【黄色】-15,进行修复皮肤。
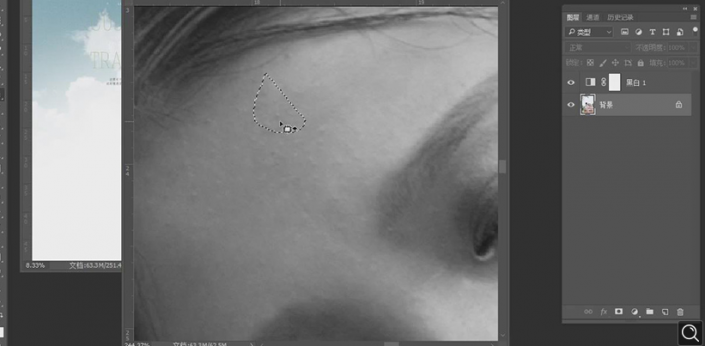
11.【Ctrl+Shift+X】液化,压力19,对人物进行液化调整
12.【Ctrl+J】复制两个图层,【滤镜】-【模糊】-【高斯模糊】2像素。另一【图层】,【图像】-【应用图像】,【图层】背景拷贝,【模式】减去,【缩放】2,【补偿值】128,点击确定。【图层模式】线性光。
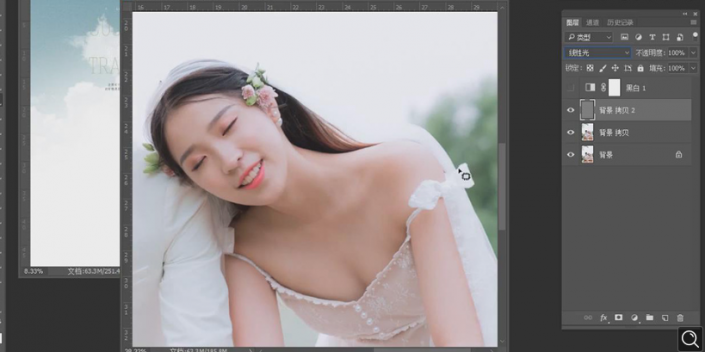 13.【滤镜】-【Imagenomic】-【Portraiturehttp:///tags/30765/】,调整参数,具体参数效果如图示。
13.【滤镜】-【Imagenomic】-【Portraiturehttp:///tags/30765/】,调整参数,具体参数效果如图示。

14.使用【S】仿制图章工具,不透明度20%,【Alt】取样,进行涂抹皮肤,具体如图示。
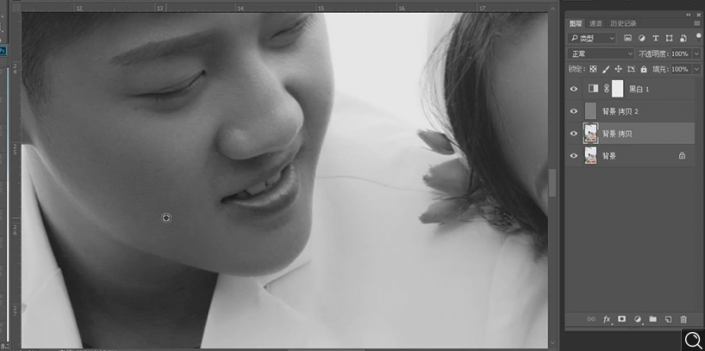
15.【Ctrl+Alt+Shift+E】盖印图层。【Q】快速蒙版http:///tags/38847/,对男士人物脸部进行选区,新建【色相/饱和度】红色【色相】2,具体如图示。
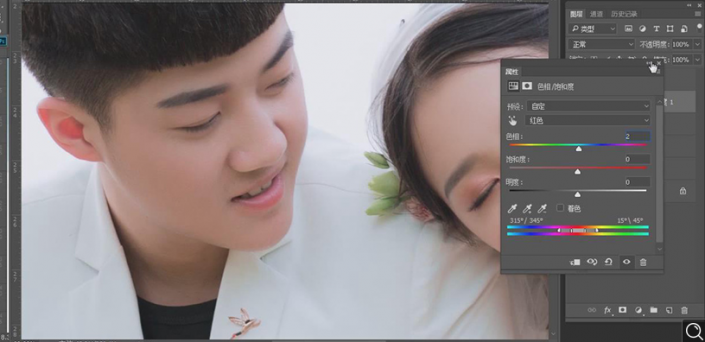
16.【Q】快速蒙版,对男士额头进行选区,新建【可选颜色】调整【黄色】参数,具体如图示。
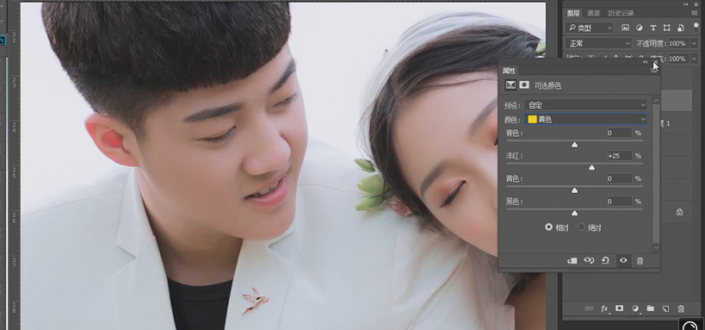
17.【Q】快速蒙版,对男士人物耳朵进行选区,新建【色相/饱和度】红色【色相】+6,【饱和度】-28,具体如图示。
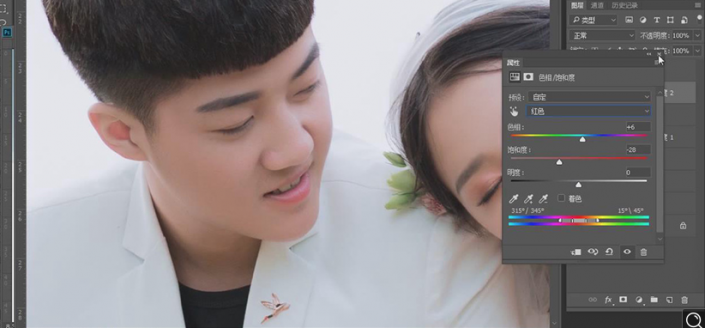
18.【Q】快速蒙版,对男士胳膊进行选区,新建【色相/饱和度】红色【色相】4,具体如图示。
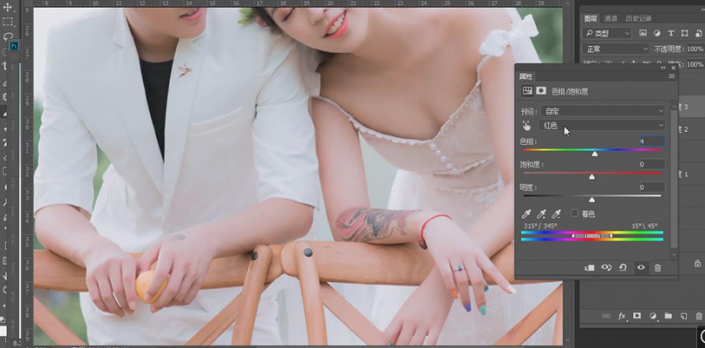
19.新建【曲线】,RGB,蓝,进行提亮调整,【Ctrl+I】蒙版反向,【B】画笔工具,白色画笔,进行涂抹。




























