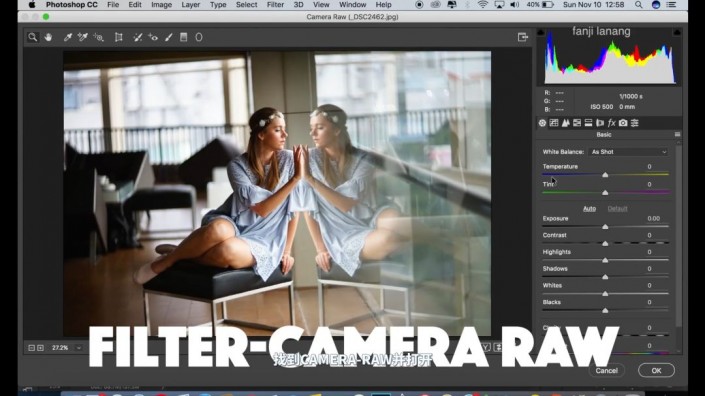风景后期,调出清新优雅的莲蓬照片

4, 这里有个动作需要注意,就是扣好图,做好选区后要存储选区(在选择菜单里面)。在后面重塑光影时使用蒙版时有用。

5,盖印图层Ctr+Shift+Alt+E,进入ACR里进行光影的重塑,ACR主要利用径向滤镜,调节滤镜基本参数实现。在PS里 利用调整工具和蒙版也可以处理。

红色箭头的是已经盖印好的然后处理好光影的图层。

利用已经存储的选区对光影进一步精确处理。红色箭头处压暗,使得图面更加具有立体感。

下图箭头就是利用前面的已经存储好的选区载入蒙版。上面的亮度调节工具使用剪切蒙版, 只对下面一个图层起作用。(创建剪贴蒙版http:///tags/38848/,按住AIt键,然后鼠标移到亮度调节层与图层之间,这时候鼠标会变成一个特殊的符号,单击就可以创建剪贴蒙版。)
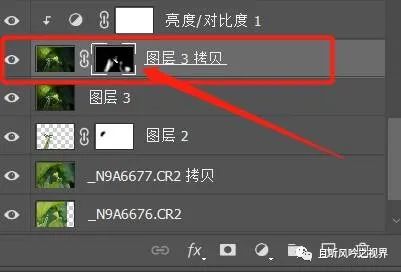
这里画笔擦的时候,我选择了在图片后面的蒙版里擦了,画笔在亮度调节后面的蒙版里也可以擦。
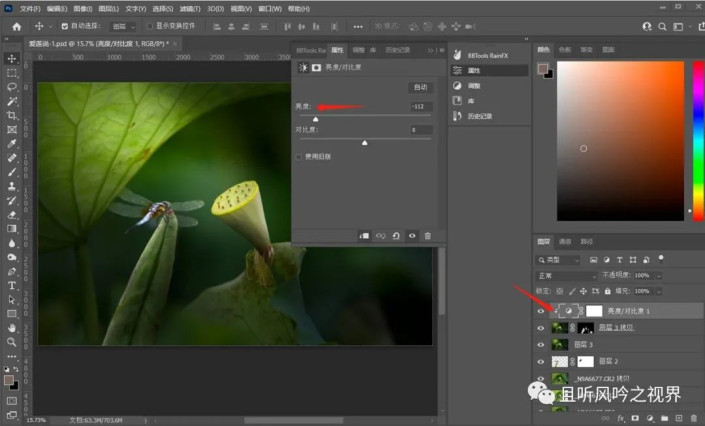
6, 完成后,观察一下图片的明暗关系, 如不满意,再使用亮度调整工具进一步加强。

7,再次盖印图层。为了使照片有一点点梦幻的效果(柔焦),我们进入 红色通道,选择高光选区,回到图层,复制高光选区,然后粘贴到新建空白图层,然后使用菜单里面的“滤镜”-高斯模糊,参数可以通过预览选择。注意红色箭头处选滤色模式。加一个蒙版,对不需要柔焦的地方用黑色画笔擦掉, 画笔擦的时候流量用10%, 硬度用0%, 仔细看,慢慢擦。
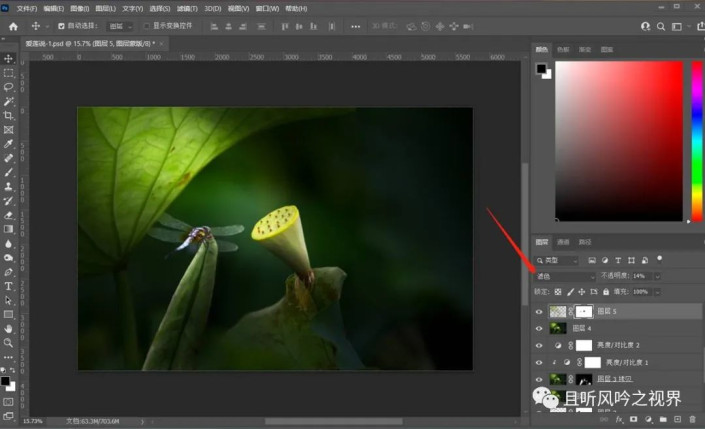
8, 创建曲线, 进一步对照片进行光影的最后调整。

9,新建一个图层,模式选择颜色。填充你喜欢的颜色(如青蓝色),建立一个蒙版,再利用已经存储好的选区载入蒙版,不需要改变颜色的地方会精确保留原来的颜色和明度。