照片调色,通过Camera Raw为JPG格式照片进行调色
Camera Rawhttp:///photoshop/jiaocheng/2015/136179.html相信同学们都很熟悉,它在给图片调色的时候有很大的作用,那么JPG格式的照片怎么使用用Camera Raw来调色,其实非常简单,可能同学们习惯默认了Camera Raw只能调整RAW格式,事实并非如此,JPG格式也是一样能调整的。本篇的素材是JPG格式的外景照片,如何来调色,具体通过教程来学习一下吧。
效果图:

素材:

操作步骤:
我们在photoshop中打开图片,老规矩,还是先CTRL+J复制一个图层,后面所有的动作都在复制出来的图层上来完成,这样不会破坏原片,一旦调色失败,还有个备份。
现在,就到了Camera Raw登场的时候了,在哪里找到它呢?以PS CC 2017为例,软件界面上方的菜单栏,鼠标点击“滤镜”,下拉菜单中自上向下数,第五个就是了,快捷键http:///photoshop/jiaocheng/110097.html是CTRL+SHIFT+A,大家看图:
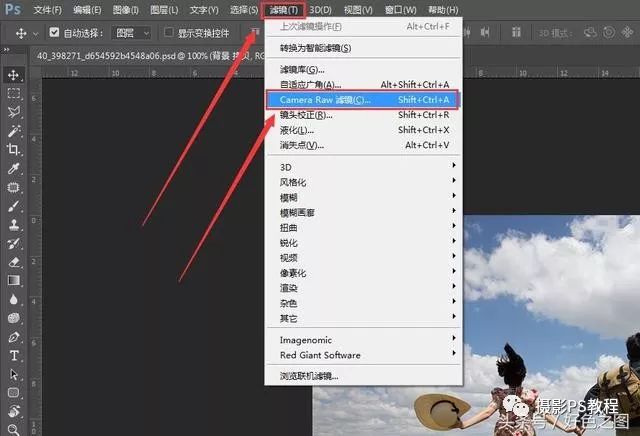
在菜单栏的滤镜菜单中找到Camera Raw插件
鼠标点击或使用过快捷键以后,就会弹出熟悉的Camera Raw调整界面,我们在之前给RAW格式照片调色时,一直在使用,所以用法是完全一样的。下面我们要把素材调整成为比较鲜艳的日系色调,第一步还是在“基本”菜单中调整曝光、高光、阴影、对比度、饱和度等参数:

原片略有点黑,暗部也失去了层次,色彩也比较淡,我们通过上述调整,可以解决这些问题。因为日系照片反差都比较小,一张照片内不会出现特别亮或者特别暗的地方,所以调色时注意高光、阴影、白色、黑色的参数设置。第一步做好了,照片就初步有些模样了。
接下来进入“色调曲线”面板,点击“参数”,通过下方滑块继续对上述区域的曝光进行调整,继续增加暗部的亮度,压低高光,从而降低反差:





























