小清新,调出日系小清新色调照片
还没来得及念出那句“盼望着,盼望着,东风来了,春天的脚步近了”。春天就已经到来了,甚至还带来了一丝丝属于夏天的热气,本篇教程通过PS教同学们调出日系清新的照片。
效果图:
 搜索公众号photoshop教程论坛,免费领取自学福利
搜索公众号photoshop教程论坛,免费领取自学福利
素材:

操作步骤:
NO.1
初步基本调色
养成一个复制图层(Ctrl+J)的好习惯
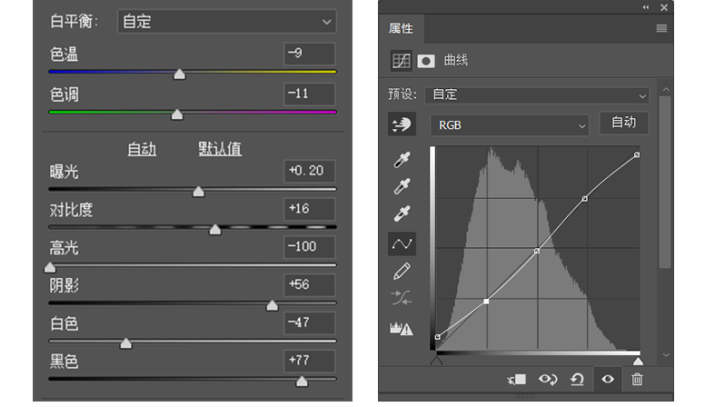
打开PS(cc2019)中的Camera Rawhttp:///photoshop/jiaocheng/2015/136179.html滤镜,调节白平衡,观察原片,色温本来偏黄,往蓝色和绿色方向调整。(具体参数根据个人照片实际情况而定)
稍微增加曝光度和对比度。将阴影和黑色色阶提高,使整个画面更为干净;高光降低,白色色阶稍降
色彩曲线RGB轻微拉平缓s形曲线,调整照片亮部暗部
NO.2
HSL/颜色调整
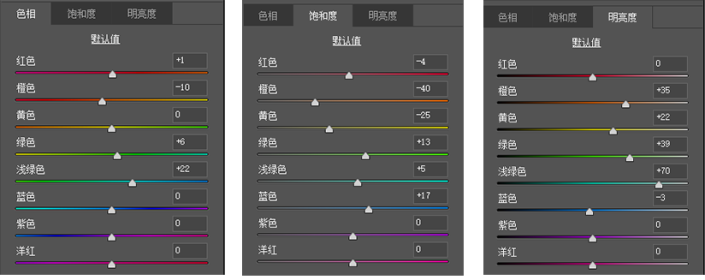
人像的皮肤主要调整红色/黄色/橙色的色相/饱和度/明亮度,尤其提高橙色的明亮度能够起到美白的作用,但要注意橙色饱和度不能降低太多,不然会显得皮肤没有血色
伞的反光和路灯微调蓝色色相/饱和度/明亮度
背景色(树林)主要调节黄色和绿色的色相/饱和度/明亮度

来看一下调色前后的对比图(左原,右修)
调完之后照片的整体颜色初步定了下来,导出Camera Raw在PS中进行进一步的细节处理
NO.3
细节处理
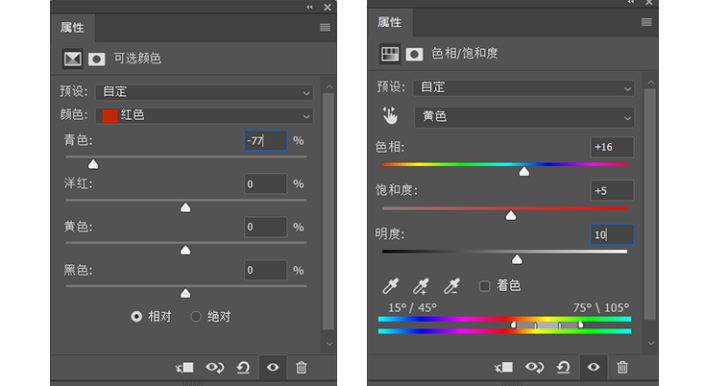
在右边“调整”界面中点击选取颜色,选择红色,对Camera Raw处理后仍有欠缺的肤色进行调整,使得人物肤色更自然有血气
右上角还有一小部分树叶偏黄色,所以小编我又对其做了色相/饱和度调整
最后对人物进行简单的液化磨皮处理,在背景比较杂乱的地方用图章或修复工具进行完善,此次教程到这里就结束啦
NO.4
最后处理,成片欣赏
最后我又根据个人喜好利用插件对照片细节进行了一些复处理,最终效果图如下:
 搜索公众号photoshop教程论坛,免费领取自学福利
搜索公众号photoshop教程论坛,免费领取自学福利下一篇:黑金风格,调出闹市黑金风格照片




























