古铜色,把普通数码照打造成古铜硬汉照

6.如果觉得脸部颜色太红,颜色太深,可以点击色相/饱和度(这个之前教程已经很详细就不多说了);选择红色,将色相、明度和饱和度稍向右滑动一点点,稍微往偏黄色调一点;

调完后,得到如下图效果,脸部稍微偏黄一点点。

7.还要进一步调节一下脸部的高光和阴影部分。为了参数可随时修改,我们需要先将图层1改为智能滤镜;
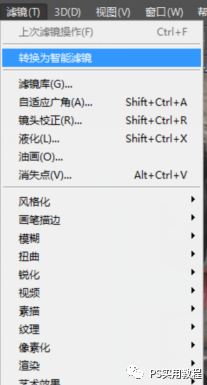
点击滤镜,转换为智能滤镜;
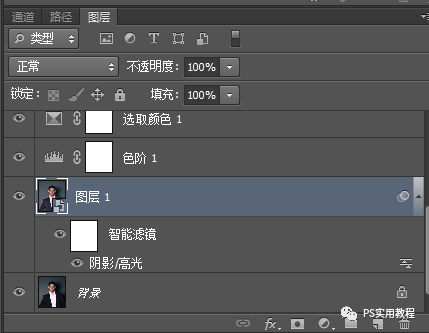
在点击图像>调整>阴影/高光;
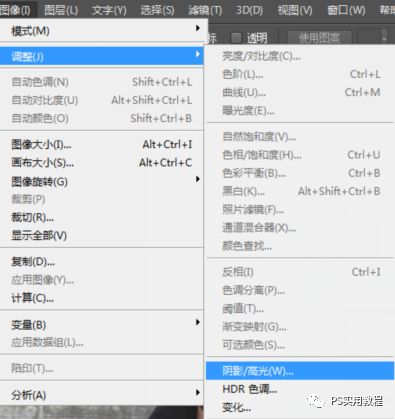
调节阴影数量43%,色调宽度26%,半径69px;调节高光数量54%,色调宽度21%,半径57px;颜色矫正11,确认即可。
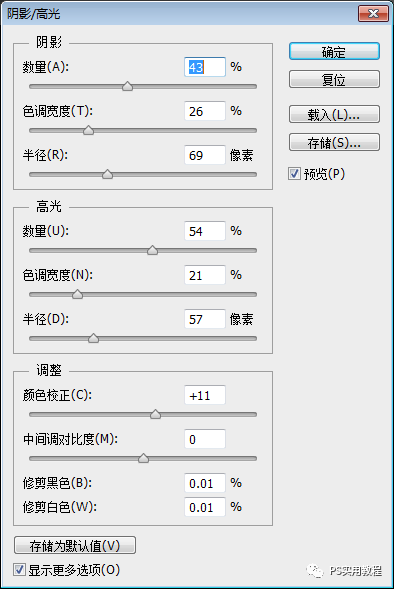
调整后我们的古铜色皮肤就做好了。

8.最后对背景和衣服恢复到原先的效果;点击使用画笔,用柔边圆黑色画笔;
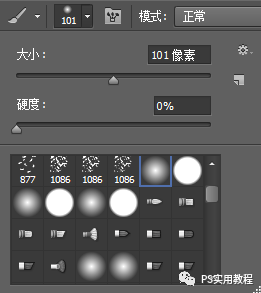
分别在智能滤镜,色阶,选取颜色白色,渐变映射的图层蒙版http:///tags/38847/上进行涂抹,将这些对背景颜色较大的图层的背景及衣服进行涂抹,仅留下皮肤不涂抹就可以。
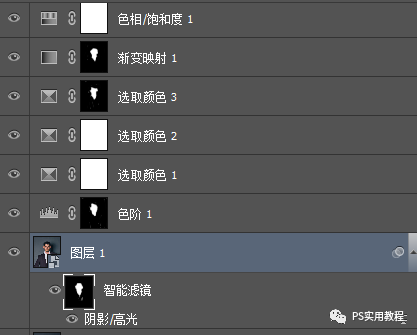
抹好后,就是我们最终的效果图了。
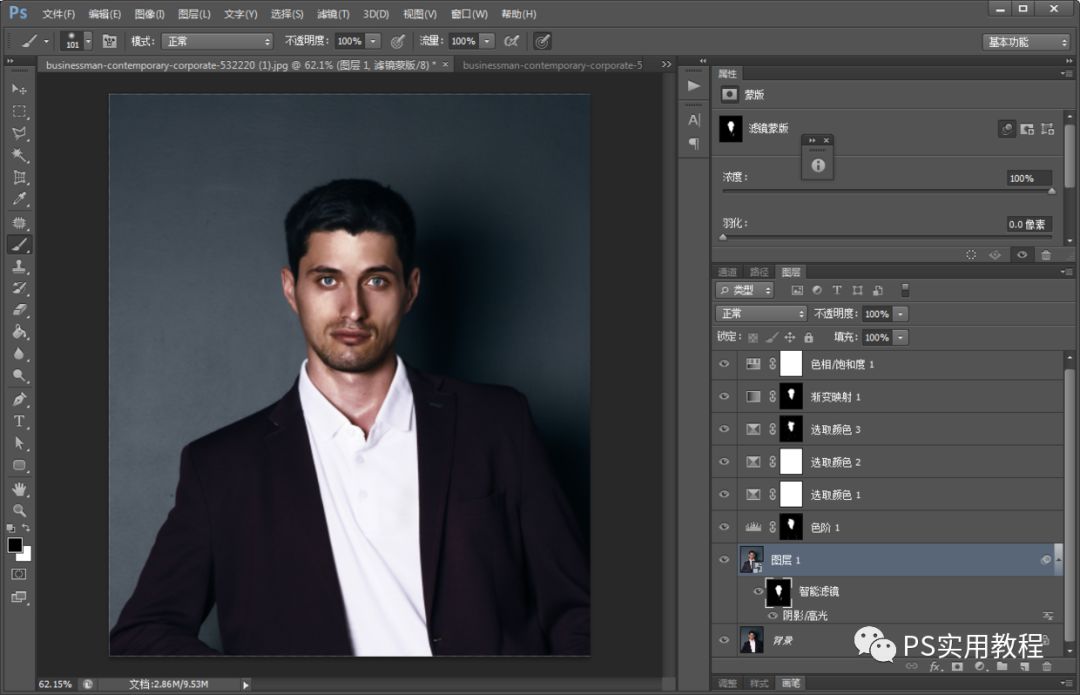
完成:

这个效果是不是很硬汉风呢?赶紧动手试试吧。相信同学们可以通过教程制作的更好,一起来练习一下吧,动手练习才能提高自己的PS技术,快快操练起来吧。




























