人像后期,人物肖像后期修图实例
2023-12-14 17:37:33
来源/作者: /
己有:0人学习过
第五步 添加一个曲线调整图层,同样在蒙板填充黑色,这次用白色画笔涂抹眼白部分。
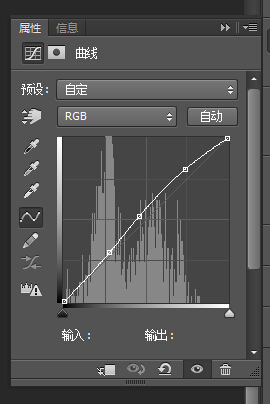
继续添加一个色相/饱和度图层,步骤同之前一样。
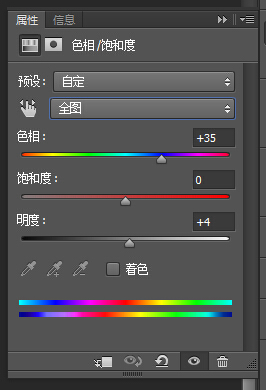

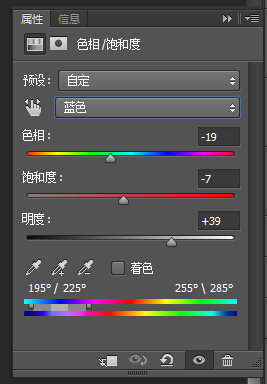
第五步 添加一个曲线调整图层,然后在蒙板填充黑色,这次我们是要修饰嘴唇,
所以,用白色画笔将嘴唇部分擦出。
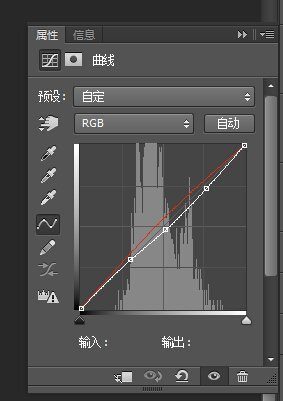
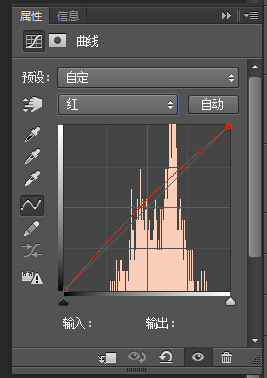
第七步 新建一个图层,用柔角画笔涂抹如下区域,颜色为#d5bda1,混合模式改为柔光,不透明度50%
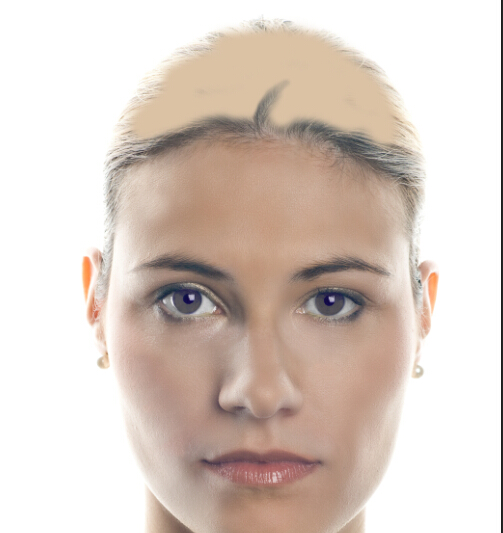
复制一层,混合模式改为颜色。不透明度20%
第八步 用魔棒工具点击白色区域,这里魔棒工具的容差为3 右键,选择反向,点击调整边缘
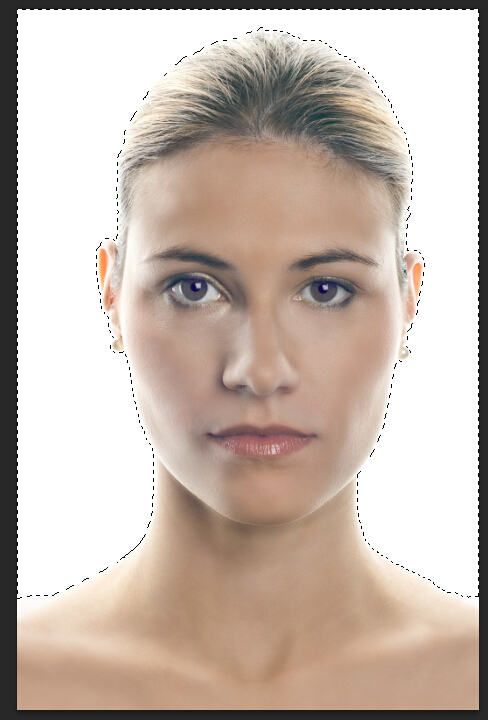
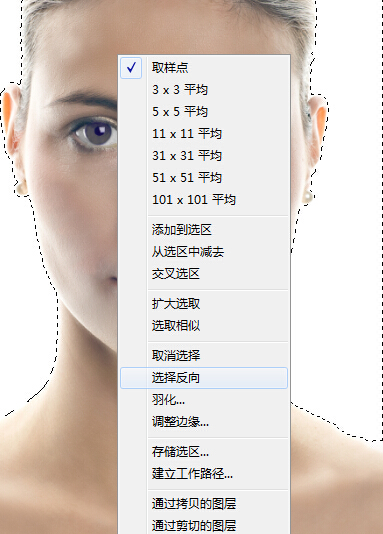
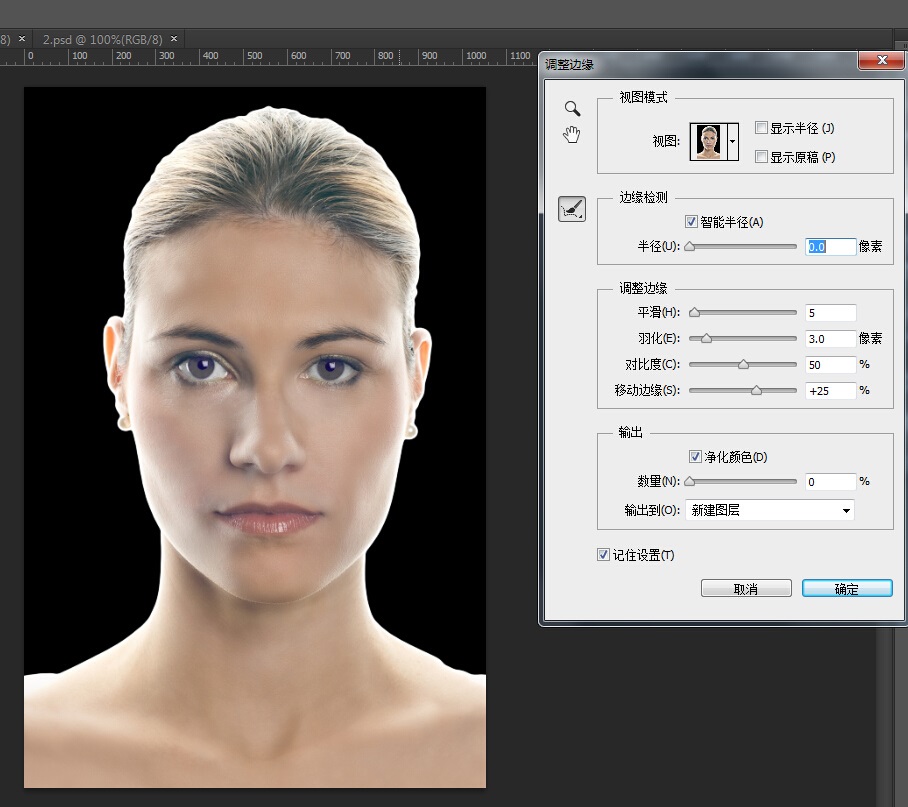
第九步 添加一个可选颜色调整图层,注意底部的58点击他,表示该调整图层只影响下面的图层!
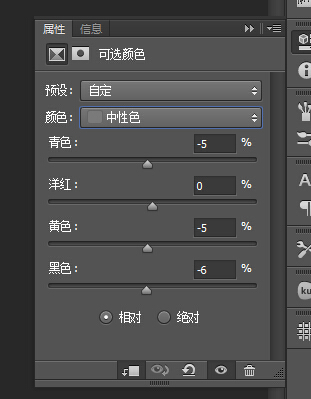
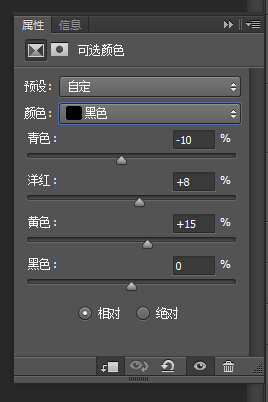
添加色彩平衡调整图层。
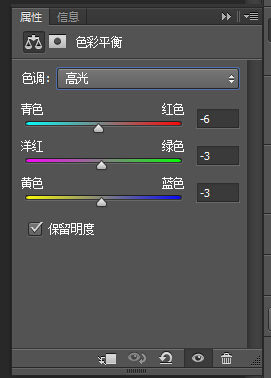
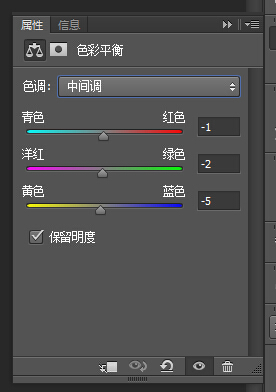
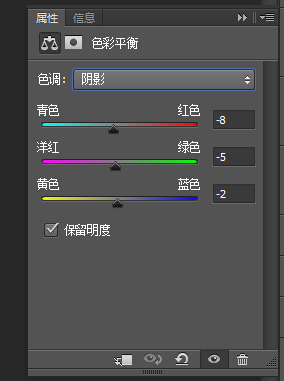
照片滤镜
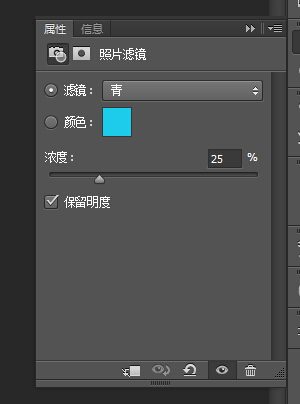
曲线
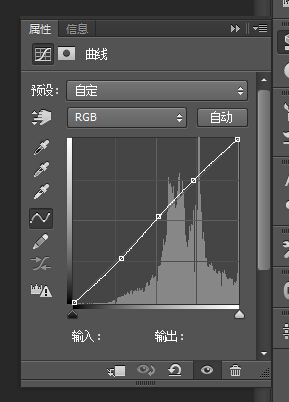
色阶
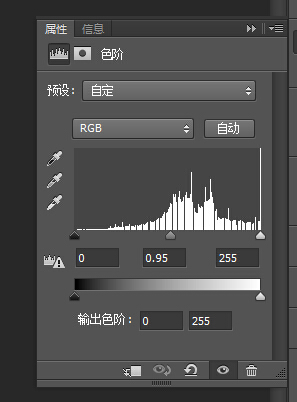
上一篇:ps设计淘宝减价促销文字教程
下一篇:油画效果,教你做梦幻油画风风光片




























