ps设计闪亮璀璨的时尚海报
在图层面板 底部选择 添加图层蒙版来为这个组添加蒙版,然后选择 软圆笔刷并使用黑色。 (不透明度设为40%)。
如下图所示绘制阴影。
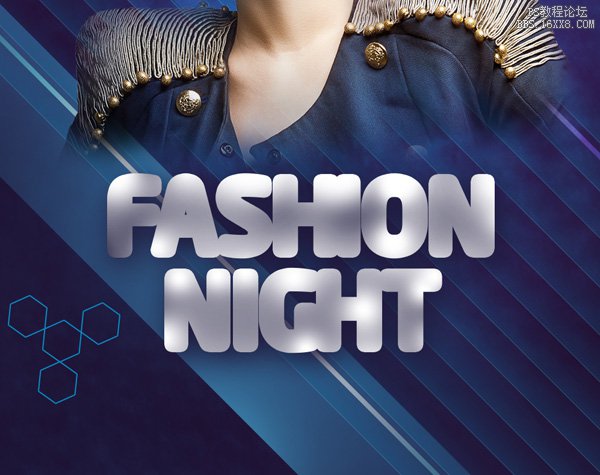
在文字图层上添加相同的文字图层,但颜色不同。
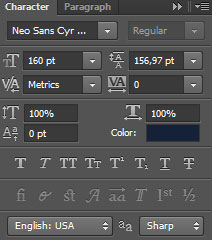
单击画布并输入‘Fashion Night’。按回车键应用文本。

新建一个图层选择软圆 画笔,使用#9B3C7B在字上涂抹,选择不同的直径。
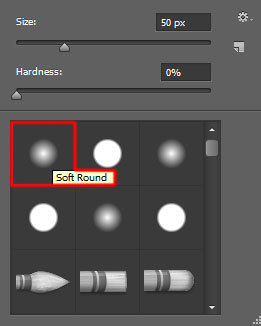
我们得到了下面的结果:

在图层面板中按住Alt (Windows)或Option (Mac OS)并单击画笔图层和文字图层中间的地方,以创建剪贴蒙版。
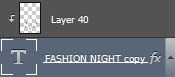
我们得到了下面的结果:

接下来我们要创建一个自定义画笔。在本例中,新建一个文档(Ctrl+N),尺寸为100px *100px (RGB 颜色模式),分辨率为72 pixels/inch。钢笔工具 (P),设为绘制模式,画一个下图所示的三角形。
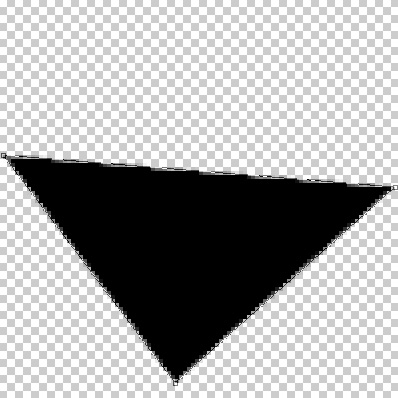
在菜单中选择编辑 > 定义画笔预设。在画笔名称对话框中输入一个名字。
回到主文档中,我们需要在画笔面板 (F5)中再次定义画笔,选择笔尖形状。单击并拖动任意滑块改变大小和间距,如图所示。预览窗口就能看到改变后的画笔。
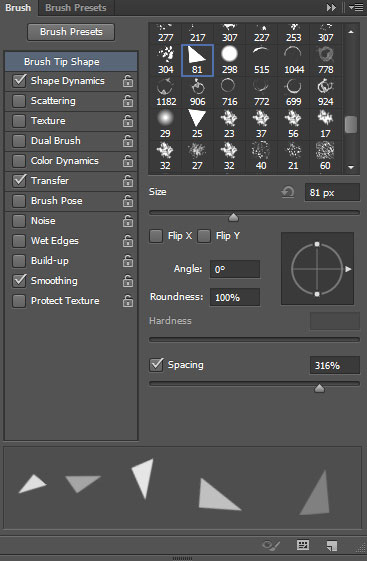
在形状动态中应用以下设置:
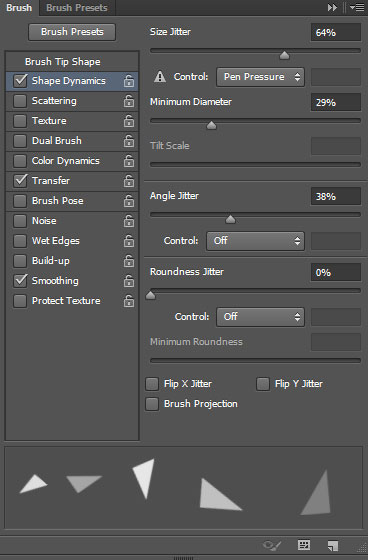
应用strong>传递:
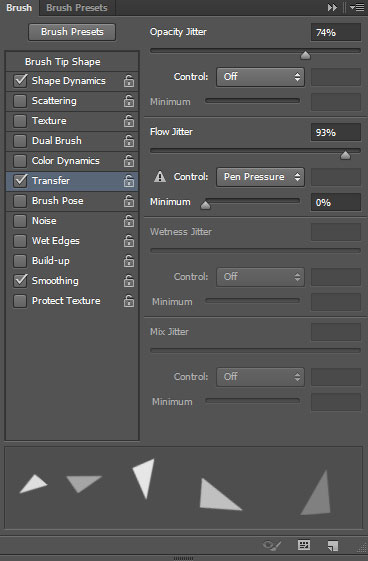
新建一个图层,使用我们刚做好的画笔,颜色设为#CAECF8:
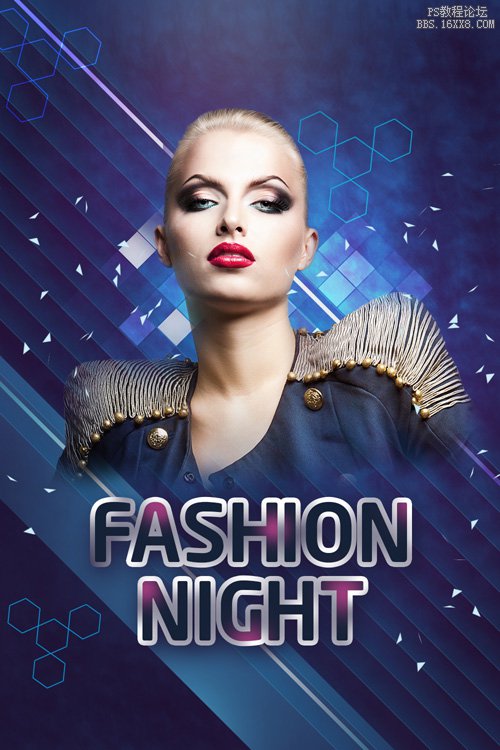
把混合模式改为柔光。
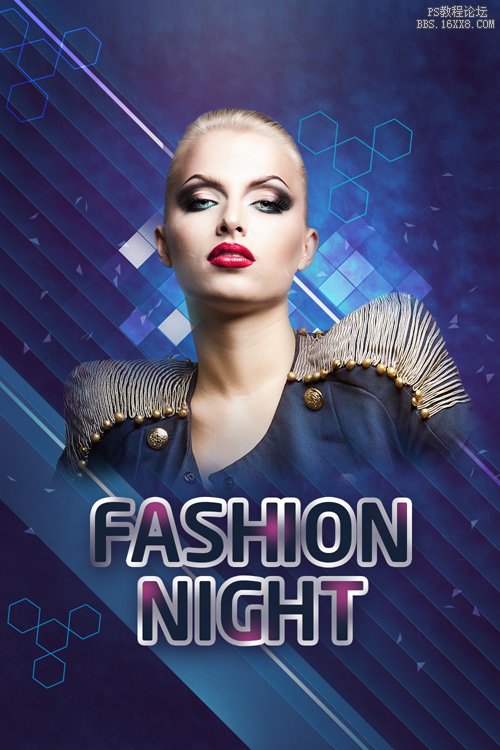
新建一个图层同样选择我们刚做的画笔。

在图层面板 底部选择 添加图层蒙版来为这个组添加蒙版,然后选择 软圆笔刷并使用黑色。 (不透明度设为80%)。
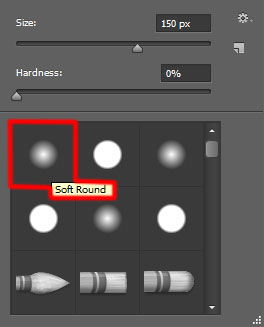
在蒙版中隐藏部分三角形,如下图所示。
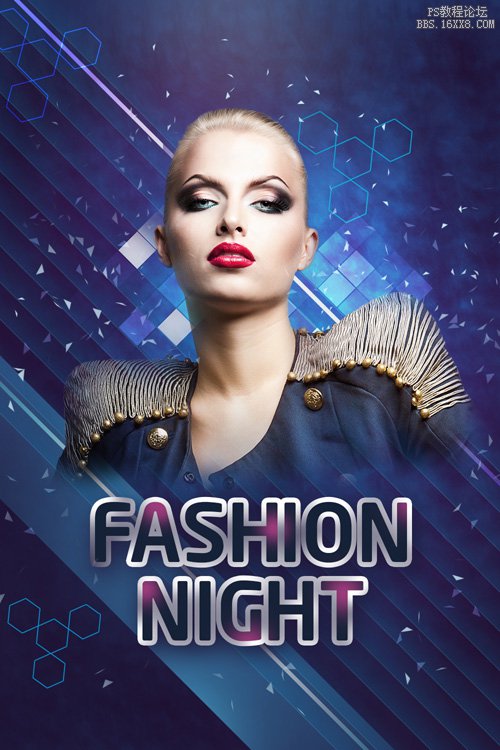
新建一个图层,使用两种画笔 软圆和Sujune brush Pack 2中的画笔,来绘制模特脸上的妆。
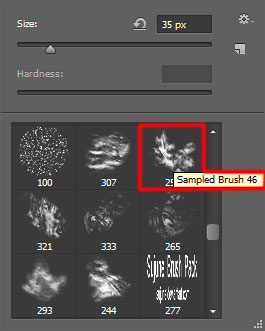
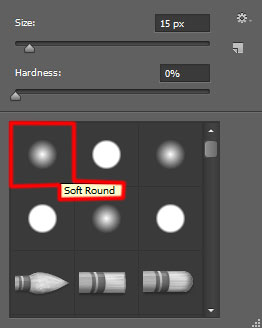
画笔颜色设为#00BDD2 (画笔 不透明度 – 40%)
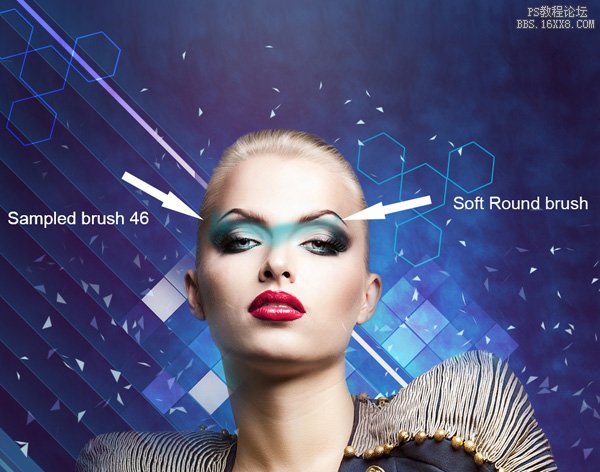
继续画眼线。新建一个图层,选择Sujune brush Pack 2中的画笔,颜色在图中标上了。
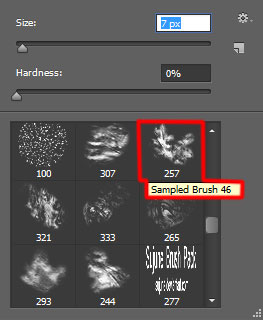
我们得到了下面的结果:

现在画影子,添加眉毛边缘。 新建一个图层选择软圆 画笔,颜色设为#0006A9 (画笔 不透明度 – 30%)以及黑色 (画笔 不透明度 – 30%)。
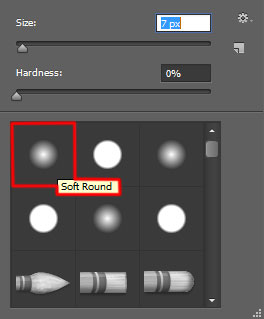
我们得到了下面的结果:

继续化妆。使用钢笔工具 (P)画出下面的形状,颜色是#2F328F。

创建图层蒙版,选择软圆 画笔, 黑色(画笔 不透明度 – 40%),在蒙版上绘制隐藏形状的两侧。

下一篇:场景合成,合成出梦幻森林场景




























