ps cs6制作文字阴影的四种方法
你也可以将身边的影子,直到你喜欢它的外观。
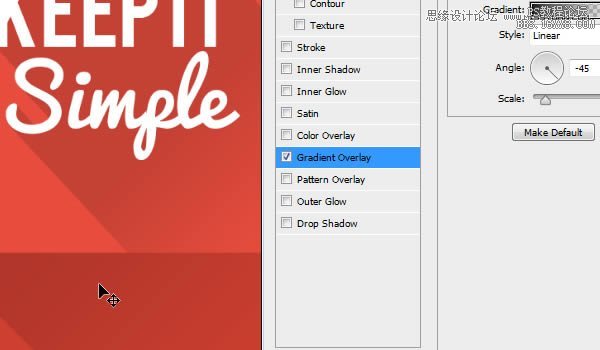
不透明度和刻度值是控制阴影的外观的值。您也可以使用一个颜色叠加效果,而不是一个渐变叠加的,如果你不希望的阴影淡出的。

4,建立长投影使用重复和微调
这是一个超级简单的方法来得到一个完美的45°长长的阴影效果。
第1步
首先复制你的文字图层,然后将原来的文字层下副本。
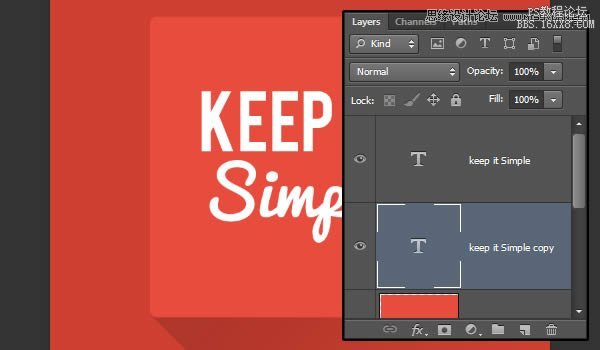
第2步
更改复制文字层的字体颜色为黑色。

第3步
去编辑>自由变换,然后使用向下箭头键和右箭头键轻移复制文字层一个像素下来,一个在右边。按Enter / Return以接受更改。
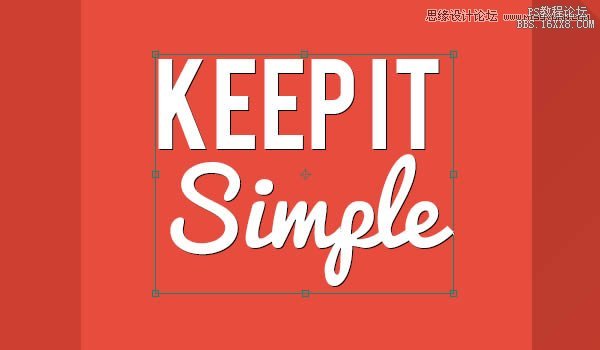
第4步
现在按CMD / Ctrl + Alt + Shift + T来与它的转型复制图层。你需要重复,直到阴影覆盖红色矩形的右下角结束。
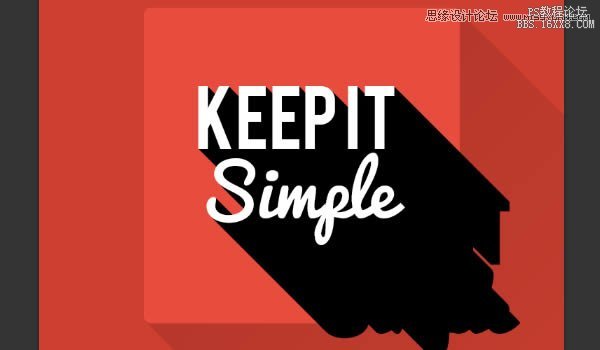
第5步
选择全部复制图层,去图层>合并图层。
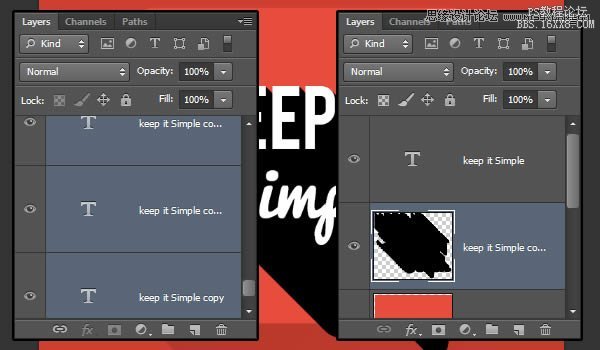
第6步
应用渐变叠加你喜欢的(步骤2.6)的效果。

第7步
右键单击合并图层,然后选择创建剪贴蒙版。和你有它!
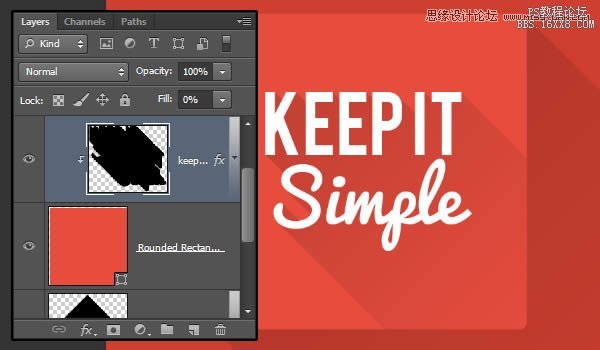
第8步
你可以使用相同的方法来创建每个单独的文字阴影,他们会很好地覆盖创建的效果阴凉变化。
要做到这一点,在一个单独的文本图层上创建文本的每一行。然后选择文字图层,复制他们一次,将低于原有的副本图层,并更改其字体颜色为黑色。
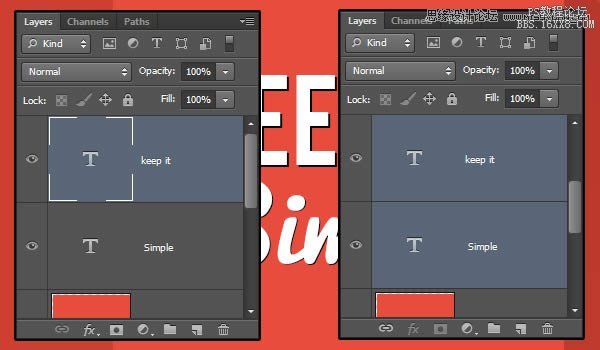
第9步
选择第一行的复制文字图层,进入自由变换模式(按Ctrl / Cmd + T),然后将它向下1px的1像素的权利,并点击ENTER / RETURN键接受更改。
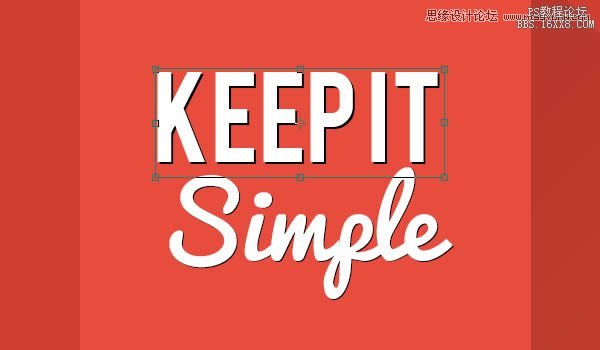
上一篇:ps调出层次感的小孩照片
下一篇:场景合成,合成一个唯美城堡场景




























