日系色,调出小清新的物品日系调色教程
2023-07-01 22:54:41
来源/作者: /
己有:3人学习过
原图色彩感觉灰灰的,颜色不够吸引,通过PS后期给照片整体调色,调出偏青蓝色调,效果有点日系的小清新色彩效果。那下面就开始调色了。

将原图导进Lightroom调色 1、色温往左拉,因为往右调就会变黄。
2、增加曝光度,拉低高光增加阴影和黑色色阶,让整体画面亮起来。
3、再轻轻地调整下鲜艳度和饱和度,如果调得太过水果看起来就像腐烂了一样。(别问我为什么增加鲜艳度而减少饱和度,我不会告诉你,自己去试试效果吧。)

4、调整曲线。都说S形最美,所以曲线我就来个S的造型,但这里调个小S就可以了,这里主要是调整整体的亮度对比。然后,点开红圈里的RGB(红绿蓝),里面就会出现红绿蓝三个曲线通道,同样的,在这里面也拉个小S的曲线,调一下色彩上的对比。
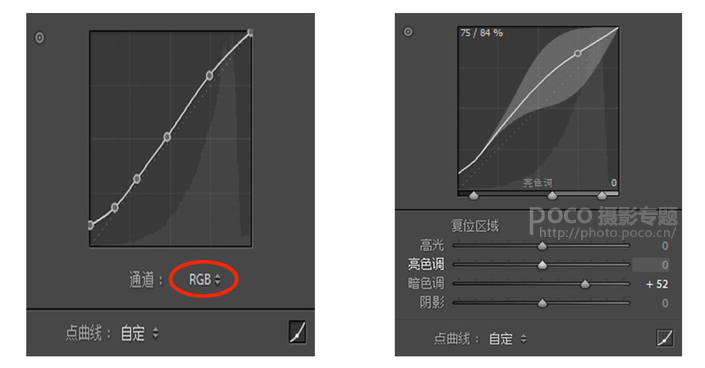
5、调整HSL(色相、饱和度、明亮度)
【色相】调整色相的黄色,使猕猴桃的果肉变得鲜艳一点。

【饱和度】主要是调整图中的绿色部分。其中,降低一点红色的饱和度,能使绿色更清脆,因为红色是绿色的互补色。

【明亮度】轻微调一下就好,太亮的话会显得太轻浮。

调色小心得:红-绿、黄-紫、蓝-黄,是互补色,在调色中如果减少一个颜色的互补色会使得其他颜色变得更干净纯粹。比如想让蓝天更蓝更好看,可以适当减少黄色。
6、色调分离,主要的作用是控制整个画面的色调,渲染画面的色彩情感。这里,我在阴影里加了青蓝色,而高光处加入了一个和蓝色临近又有点互补的黄绿色,使得整个画面的颜色既统一又不失对比。
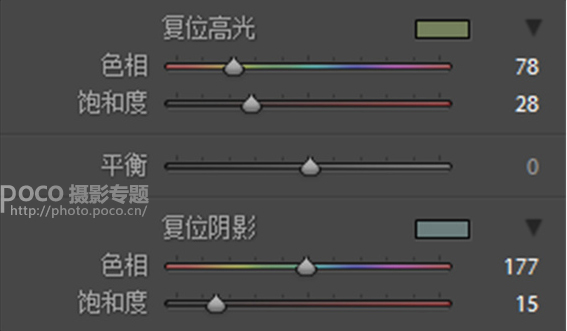
7、加个暗角,使主体更突出。
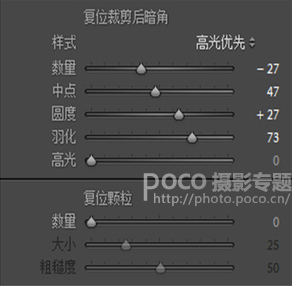
导入PS中,做最后的修饰在可选颜色中的白色通道里增加青色(因为画面中留白比较多,这样调整后可以让整个画面的色调更青蓝更小清新一些)。最后,盖印可见图层(ctrl+shift+alt+E),执行“滤镜”—“其他”—“高反差保留”(调整数值1-3),图层模式改为线性光,锐化画面里的水果和桌面的纹理,就大功告成了。
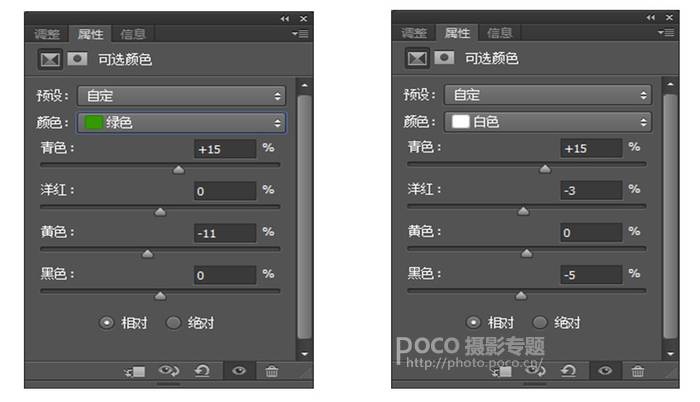 最终效果
最终效果


将原图导进Lightroom调色 1、色温往左拉,因为往右调就会变黄。
2、增加曝光度,拉低高光增加阴影和黑色色阶,让整体画面亮起来。
3、再轻轻地调整下鲜艳度和饱和度,如果调得太过水果看起来就像腐烂了一样。(别问我为什么增加鲜艳度而减少饱和度,我不会告诉你,自己去试试效果吧。)

4、调整曲线。都说S形最美,所以曲线我就来个S的造型,但这里调个小S就可以了,这里主要是调整整体的亮度对比。然后,点开红圈里的RGB(红绿蓝),里面就会出现红绿蓝三个曲线通道,同样的,在这里面也拉个小S的曲线,调一下色彩上的对比。
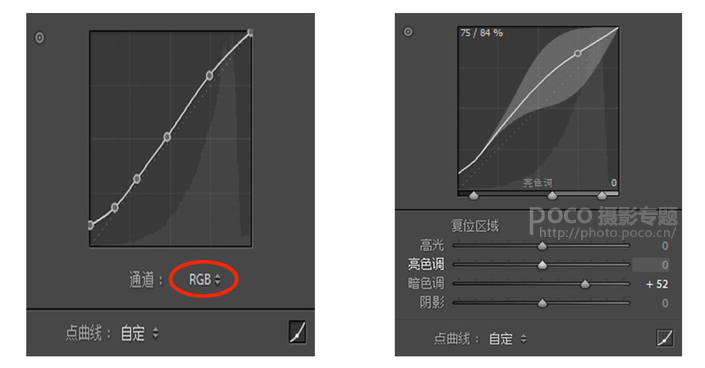
5、调整HSL(色相、饱和度、明亮度)
【色相】调整色相的黄色,使猕猴桃的果肉变得鲜艳一点。

【饱和度】主要是调整图中的绿色部分。其中,降低一点红色的饱和度,能使绿色更清脆,因为红色是绿色的互补色。

【明亮度】轻微调一下就好,太亮的话会显得太轻浮。

调色小心得:红-绿、黄-紫、蓝-黄,是互补色,在调色中如果减少一个颜色的互补色会使得其他颜色变得更干净纯粹。比如想让蓝天更蓝更好看,可以适当减少黄色。
6、色调分离,主要的作用是控制整个画面的色调,渲染画面的色彩情感。这里,我在阴影里加了青蓝色,而高光处加入了一个和蓝色临近又有点互补的黄绿色,使得整个画面的颜色既统一又不失对比。
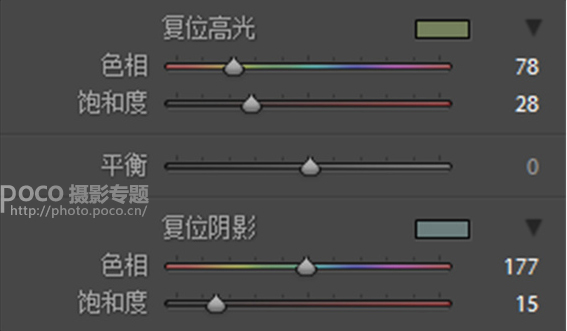
7、加个暗角,使主体更突出。
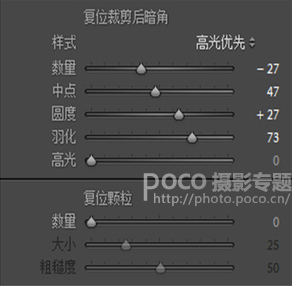
导入PS中,做最后的修饰在可选颜色中的白色通道里增加青色(因为画面中留白比较多,这样调整后可以让整个画面的色调更青蓝更小清新一些)。最后,盖印可见图层(ctrl+shift+alt+E),执行“滤镜”—“其他”—“高反差保留”(调整数值1-3),图层模式改为线性光,锐化画面里的水果和桌面的纹理,就大功告成了。
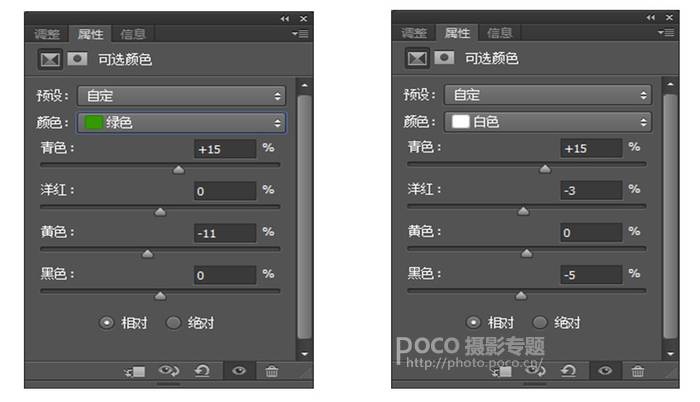 最终效果
最终效果

上一篇:ps cc做残旧扑克牌效果
下一篇:ps金属质感文字实例教程(二)




























