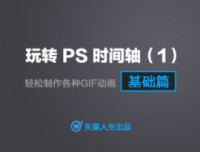时间轴,做动画时主要用到的时间轴理论和技巧
PS导出大型gif动画需要占用电脑很大的内存,对于分辨率很大,或者帧数太多,可能会弹出未知错误的提示框,也就是内存不足,然而就算你加到16G,有时候还会无法导出。这个时候我们必须妥协,降低百分比(缩小分辨率)。如果你做的动画有2700px宽度,你最好在导出之前先把图像大小降低百分比,再做导出,否则你需要经过漫长时间的等待,甚至出错。

PS自动限制导出的gif动画最多为500帧(如果有朋友知道如何设置超过500帧请赐教),超出的部分自动裁剪并导出前面500帧的gif动画。庆幸的是这500帧是真正发生动作的帧,也就是说,在连续的N个帧都没发产生动画,它也为一帧。当然如果你做的动画帧数太多,PS已经很难保证导出的gif的颜色还能保持原来的颜色。而如果出于某些情况确实需要超过500帧的动画,我们只好导出视频格式。

渲染视频,还可以给其添加音轨,前提是你必须启用音轨。
另外,gif文件大小是个必须考虑的问题,通过调整导出的参数,文件大小会发生对应的变化,而动画的质量也跟随变化。一般情况下(帧数比较少的动画),按照以下参数设置

颜色256最高值,仿色的设置对文件的大小影响尤其明显,数值越高,颜色精确度越好(导出的gif质量越好),而文件的大小则越大,因此需要结合实际情况设置数值。其他的参数可以试设置并且对应看下预览信息。
5,合成gif
将一个gif格式的动画放到另外一个gif或者新建的PSD文件里。几个月前有个酷友分享过合成gif动画技巧,然而步骤太多过于繁琐,事实上有个非常简单的办法。
这里再重复一下,直接ctrl+J复制图层虽然不能复制其本身的动画(拖动可以复制其动画,并且拖动到另外一个文件同样生效),但是对于智能对象而言,它可以复制里面的动画(即转换前的对象动画)。
举个例子,我们需要把A.gif的动画合并在新建的B.PSD里面,首先把A.gif文件拖到PS里面,可以得知时间轴上的动画是帧动画,

点击转换为视频时间轴,然后在图层面板选择所有图层,转换为智能对象,再把这个智能对象拖到B.PSD里面,这个时候B.PSD就有A.gif的动画了,前提是B.PSD必须创建了时间轴。对于一个PSD的某一个动画拖到另外一个PSD,也是将其动画图层转换为智能对象再拖动,并且经常这样使用。
额外话:当我们调出时间轴以后,选择移动工具并按键盘的上下左右已经不能移动元素了,就算关闭时间轴面板它还是移动帧的位置,因此必须按住ctrl+键盘方向才可以移动。

(给大家出个题,做上面的loading动画,技巧:图层样式+旋转)
以上就是本期分享的内容,制作动画的五大点:巧用智能对象、巧用剪贴蒙版、确立旋转图形的新的中心点、导出动画、合成gif,其中智能对象是制作gif最常用到的,还有很多理论和技巧等着你发现。有任何问题请留意,欢迎共同探讨。
下一篇:ps cs6设计金币按钮教程