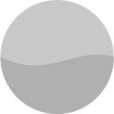PS模仿“我是歌手”文字效果
8、打开刚刚AI里导出的PSD文件,将文件夹拖入新建的文件里:

9、选中"我是辩手"层,用魔棒工具选出描边范围,然后新建图层,重命名为"描边",使用渐变工具填充,效果如下:

10、复制"描边"层,滤镜→模糊→高斯模糊,设置合适值,得到如下效果:

11、再次选中"我是辩手"层,魔棒选出黑色区域,新建图层并命名为"填充",然后渐变填充,效果如下:

12、新建图层并命名为"纹理",设置前景色R139,G84,B1,设置背景色R255,G205,B62。然后填充前景色,在点击滤镜→纹理→纤维,得到如下效果:
13、调整图层顺序:

14、复制"纹理"层,将副本自由变换,得到如下:

15选中"我是辩手"图层,载入选区。然后选择"纹理副本",选择反选,清楚多余部分,将"纹理 副本"置于"我是辩手"之上。设置混合模式为柔光,不透明度50%。效果如下:
至此"我是辩手"前期处理完毕,链接所有相关图层,新建图层文件夹重命名为"我是辩手",将相关图层全部放进文件夹,顺序如下:

16、同样方法将"I AM A DEBATER"处理出来,效果如下:

17、同样方法做出"8"的样式,填充不要做,做需要单独处理,【只需提前将8的形状抠出来保留到新图层即可】;描边只需做一层渐变描边即可,无需做带高斯模糊的描边副本,效果如下:
18、下面开始做8里面的小球球。方法很多,定义画笔、图案填充或者慢慢拼都可以,呵呵。我比较喜欢慢慢拼,呵呵。新建图层做出下面效果

然后就是无休止的拼。。。。。。。。。拼出下面样子就得道成仙咯:

上一篇:详细阐述图层混合模式