ps金属立体字教程
(3)新建图层“Brush”,改变图层模式为“颜色加深”,透明度80,使用下面两个画笔(画笔在素材包里有),绘制一些裂缝效果

20、修改颜色,增加破旧感
(1)复制3D物体,并选择副本
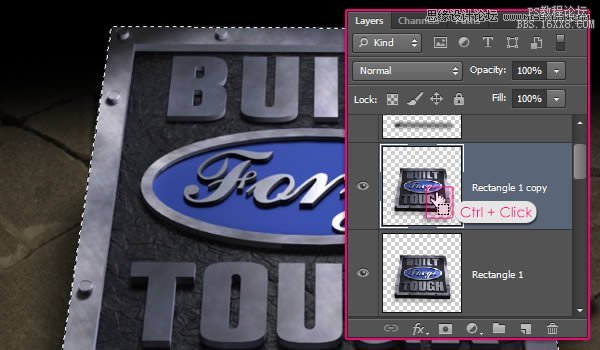
(2)执行“Filter Forge 3”滤镜,选择下图预设,改变设置如下
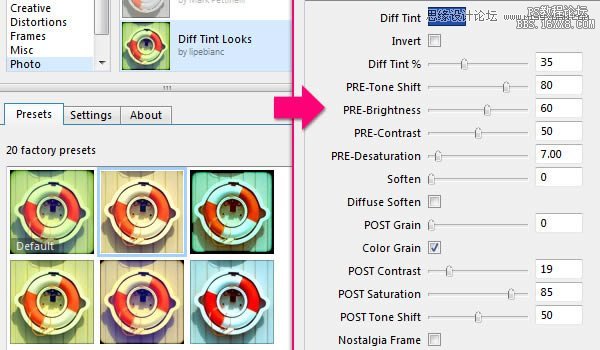
(3)效果如下

(4)继续添加下面的预设,并修改参数如下

(5)得到效果如下
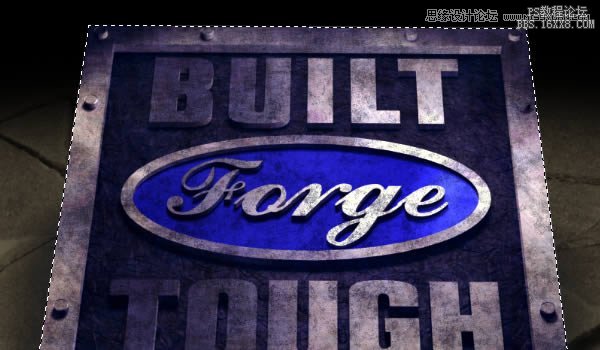
(6)改变3D图层副本的图层模式为叠加,透明度为30%

(7)添加色相饱和度调整层,修改参数如下
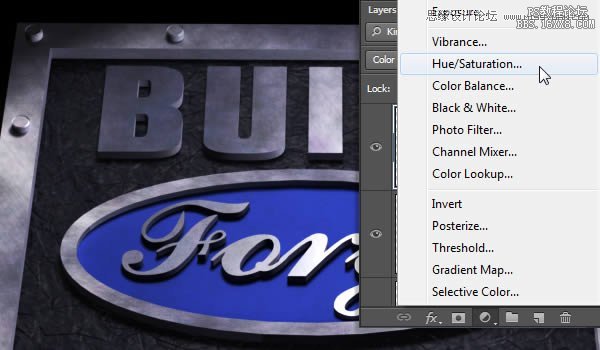

21、最终效果
(1)创建新层“Corners”,改变图层模式为正片叠底,透明度60%,设置前景色#020202,使用大号软笔刷,绘制下图暗角效果
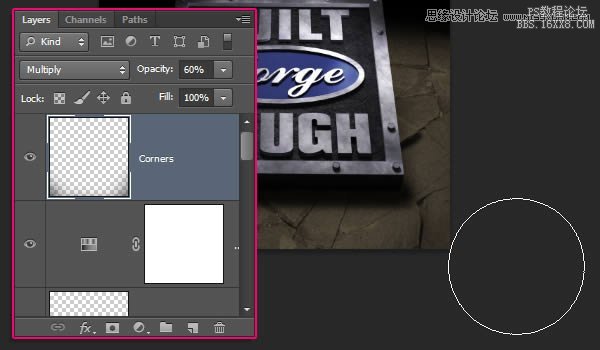
(2)保存文件,并另存一张为jpg文件,然后打开jpg文件,修改前景色为#cccccc,使用画笔工具,改变画笔模式为“亮光”,透明度为80%,绘制3D物体高光

(3)可以适当调整笔刷大小,尽量多些变化

(4)继续添加“Filter”滤镜预设,并修改下面参数
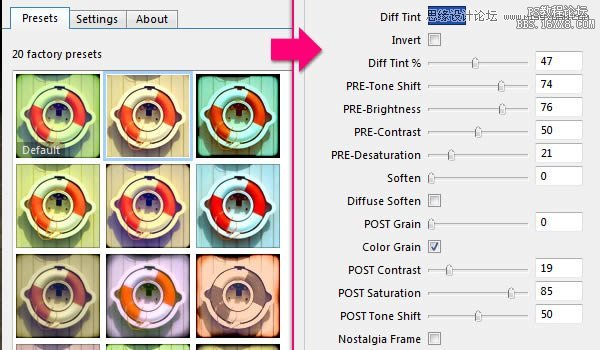
(5)得到效果如下

至此,这个教程就完成了!效果还是相当不错的!学完这个,估计大家能对PS里的3D功能有比较深的认识啦!至于还有一个用的多的就是“Filter Forge 3”滤镜,确实挺不错的滤镜,可惜不是完全免费的,只能下载30天免费试用版本!好了,再来看看最终的效果吧!

上一篇:如何设计一款UI界面
下一篇:ps cs6做铅笔画效果教程




























