教你ps怎么拼图效果
学会这个教程,能将任何相片都变成乐高的像素拼图!过程也很简单,非常容易上手,很适合新手。赶紧开了Photoshop,来学习一下吧!
最终效果:

Step 1
打开任何一张你喜欢的图片,不过我们推荐图像大小至少2000×2000 px ,如果你没有这么大的图像,可以单击-图像-图像大小,扩展到这个大小,不必担心图像变得模糊,因为我们要做的是像素画呐~~
我从ShutterStock 上淘来了这张图片。背景简单的图像做出来的效果会比复杂的好。
童鞋们也可以到优设的《高清图库》站点选一个

Step 2
Ctrl/Cmd+J复制图层,将这个图层命名为–砖面– ,右击将图层转换成智能对象。

Step 3
现在,到滤镜–像素化–马赛克,这个步骤使图像方块化,参数可以自己根据你图像的大小进行设置,不过要记住参数,等下有用。

Step 4
创建一个新文件,文件大小就是你刚才参数的大小,举个例子,刚才我的参数是64 方形,那么现在的文件大小就是?64×64 px 。
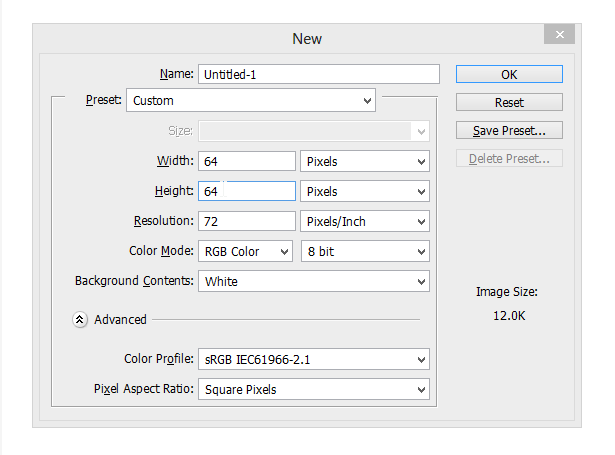
摁Shift+Backspace 弹出填充菜单,在选项里选择,填充50%灰色。

效果如下:

Step 6
选择椭圆工具,然后在中央创建一个圆形(颜色不限)
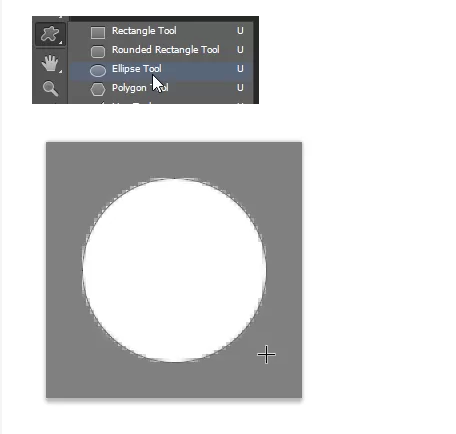
Step 7
现在我们要为这个圆形添加图层样式。双击图层,在混合选项里将填充不透明度调整为0,这样可以隐藏你的图层样式。
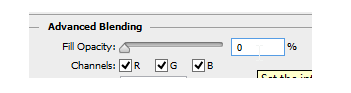
选择斜面和浮雕,参数设置如下:

投影,参数设置如下:

上一篇:ps cs6高反差锐化教程
下一篇:ps CS6毛皮字效果




























