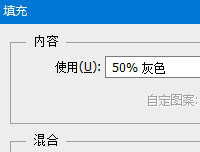工作照后期,工作照后期精修教程
第三步:磨皮。这里使用的是高低频和中性灰穿插应用。
1、先快捷键CTRL+J复制两层背景图层,分别命名为低频和高频。

2、选择低频层,执行滤镜 - 模糊 - 高斯模糊,数值为3的倍数,这里选择3.0,具体数值看具体皮肤肌理,可以多做几次尝试,直到自己满意为止。

3、选择高频层,执行图像 - 应用图像,图层改为低频,混合模式改为减去,缩放为2补偿值为128,再把高频层的图层混合模式改为线性光。

4、关掉高频层左边的小眼睛,在低频层上,选择修补工具或者修复画笔工具,对皮肤的瑕疵进行修复,这是一个比较繁琐的步骤,还是慢工出细活。

大的瑕疵修复完后,再对低频层用Portraiture这个磨皮插件磨皮(下载地址:http:///photoshop/sucai/2015/z227224.html),省时而且保留皮肤的质感。

5、选择高频层,在高频层上用修补工具或者修复画笔工具对皮肤一些小瑕疵进行处理。

6、将低频层和高频层合并为一个组,再盖印新图层快捷键(CTRL+SHIFT+ALT+E),再创建一个空白组,填充50%灰色,混合模式改为叠加。
7、各图层:

<点图片看大图>
8、在盖印后创建的新图层上,选择画笔工具。前景色为白色时,改变高光。前景色为黑色时,改变阴影,注意不透明度和流量不要太大,选择18%左右。
在眼白上用白色画笔涂抹,黑眼珠上用黑色部分涂抹。增加眼神光。
脸部其余部分道理相同,从而改变脸部光影。如果要大面积改变光影和商业人像精修,可以选择双曲线和中性灰磨皮。
上一篇:ps cc调出大片感觉的风景照
下一篇:ps制作七彩星光背景教程