ps CS6制作3D片头文字教程
选中第四个光源,调整其坐标位置,参数如下图所示。该参数会将第四个光源设置在第一个光源的斜对面,作为第一个光源的补光。(注:补光作用是为了弥补主光源所产生投影过黑,在阴影处增加一定的光照)

然后我们调整第三个光源的坐标位置。同样,先在3D面板中选择平行光3。

如下图所示参数,旋转光照方向。
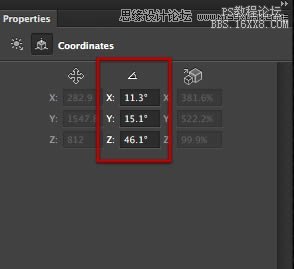
好了,整体设置完成,如下图所示。第一个光源从右上角照射出光线,与地面成角较低,因此在左下角得到一个斜长的文字阴影
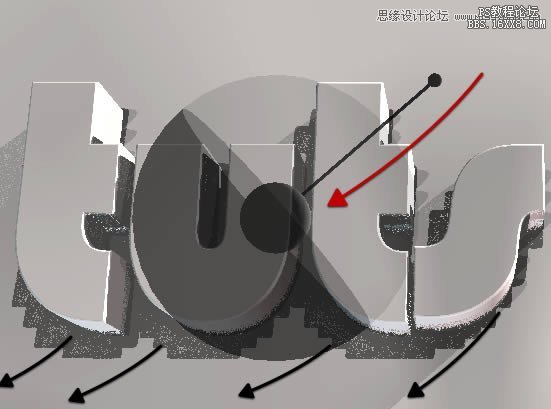
第二个光源(黄色箭头所示)从较高的角度照向右上角,减淡了第一个光源所产生的阴影,营造出较柔和的光照环境,同时产生了整个文字基底与地面贴合的缝隙阴影。
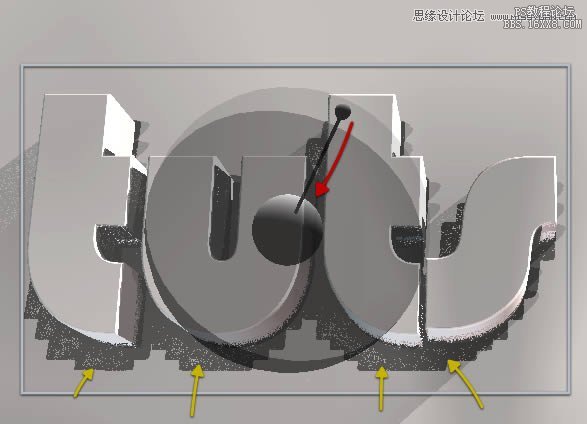
第三个光源提供了粉红暖色的补光,使光照效果显得十分柔和。
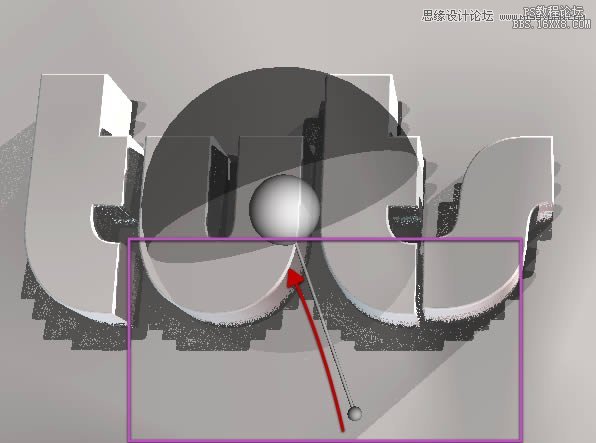
最后,为了营造光照冷暖的对比,第四个光源照射出淡蓝色的冷光,同时也减淡了主光源产生的阴影。至此,我们场景中光照就设置好了。
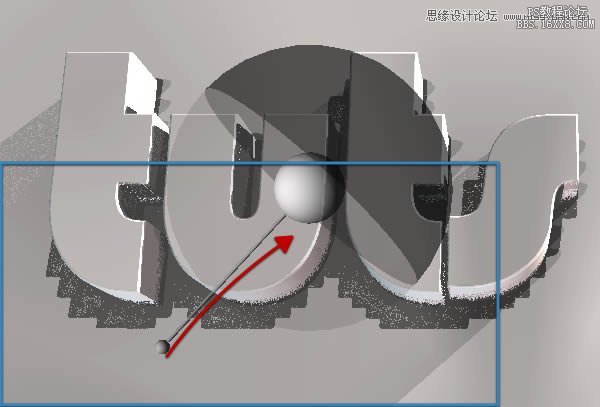
步骤 5 制作平滑的边缘倒角
接下来,我们调整一下文字模型,使它产生柔和的圆角和边界。如图,选择整个文字模型。
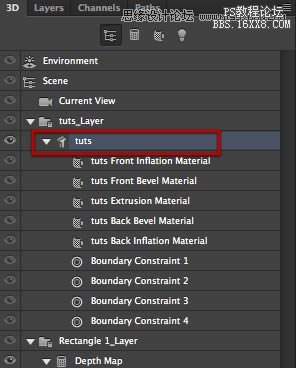
在”属性”面板,单击选择”盖子”(Cap)图标,如图所示调整参数设置。点击等高线缩略图的下拉按钮,即下图中用红色大圈圈出的那个设置项。(注:这里设置的是模型边缘的倒角,可以产生类似盖子的感觉)
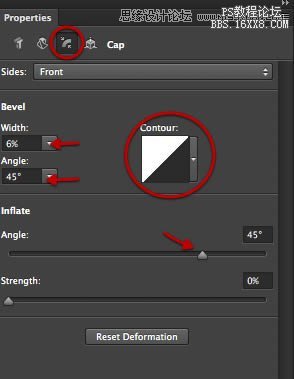
如下图,在下拉框中选择圆角曲线模式。
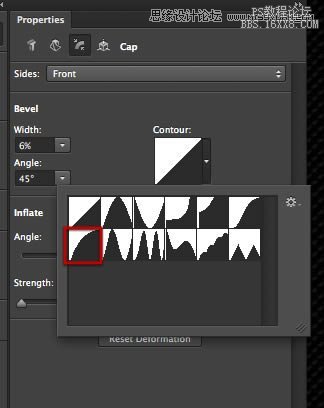
设置好后,立马可以看到模型边缘出现了柔和的倒角边
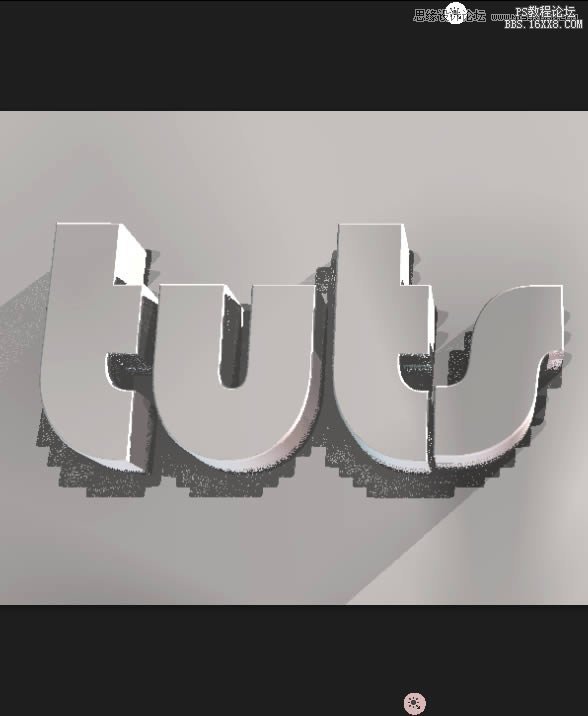
快速渲染后,我们能看到大致的细节效果。这样我们就调整好字体模型的倒角了。

步骤6 动画
好的,接下来我们准备制作动画了。首先,点击时间线标签,打开时间线面板。打开后,点击中心的按钮,创建一条时间轨。

很快,出现一个包含着tut场景的长长的视频轨道,以及一个音频轨道。如图,点击左边的三角形箭头。
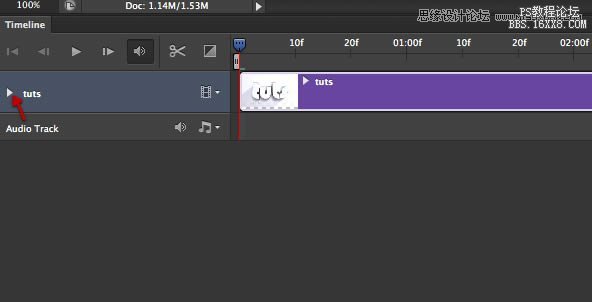
展开的面板呈现了3D场景中的全部可以设置动画的属性。首先,我们选择3D摄像机的位置属性。
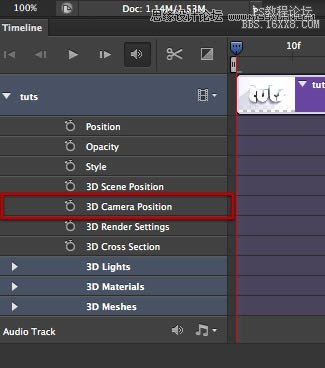
在默认情况下,整条视频轨道都是可渲染的工作范围,我们可以拖动在最末端的的操纵杆来改变工作范围,下图红色箭头所示。(注:该控制杆限定了轨道上工作区的长度范围,从而指定了渲染范围。)
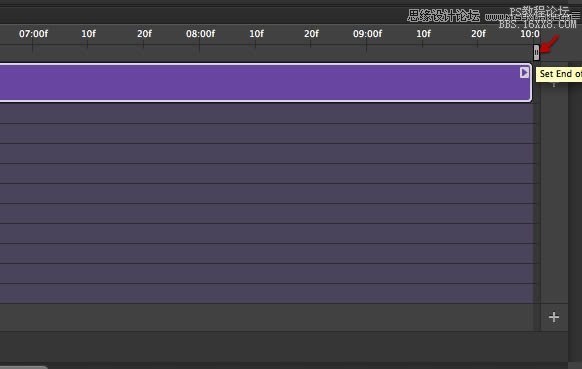
将操纵杆向左拖动到3分20帧处。(注:动画是利用视觉滞留原理,由一张张静态图片连起来形成的动态效果,一张静态图片称为一帧(frame),该例子中1秒有30帧,你也可以在timeline最右边的设置菜单中修改视频的帧速率)
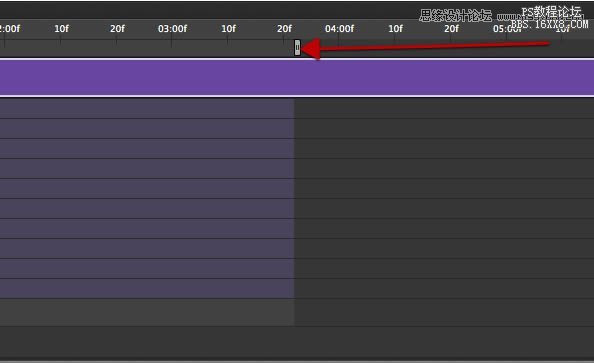
先前,我们已经设置过摄像机的位置了,这一位置其实是动画最后结束时的位置。点击小码表图标(下图红色箭头所示),在时间轴上就会产生一个黄色小钻石形状的关键帧。(注:关键帧记录了动画变化过程中关键动作或状态的那一帧,在两个关键帧所记录的状态之间平滑过渡变化就产生了动画效果)
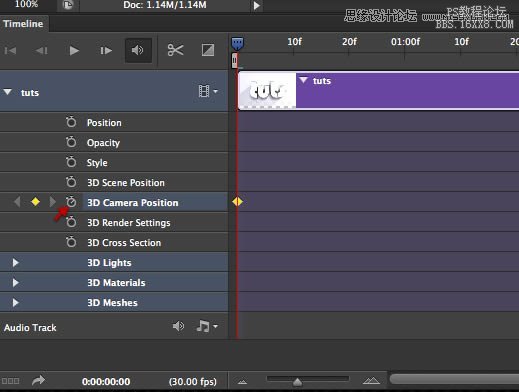
接着,把刚产生的这个小黄点关键帧移至动画最后一帧。(即30秒20帧处)
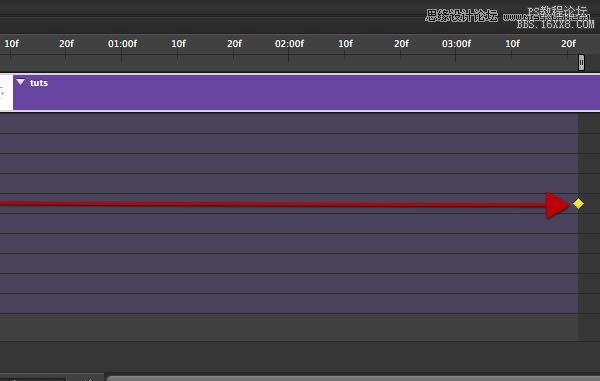
你有两种方法来移动镜头视角,一是在场景左下角中选择带有3D坐标轴箭头的操作杆,三个箭头分别代表X、Y、Z三个方向。点击操纵杆,按住左键拖动,就可以移动改变视角了。
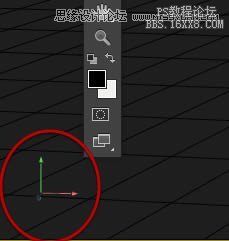
第二种方法是,(先选择3D面板中的当前视角(current view))进入之前使用过的”属性”面板—>”坐标”中,在这里精确调节移动和旋转的参数。
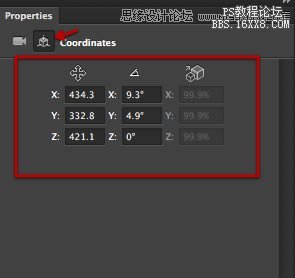
上一篇:ps cs6滤镜制作布帘图片教程
下一篇:ps cc双曲线磨皮教程






























