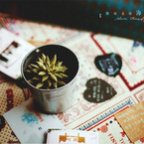ps cc教程:调黄色图片
2022-12-26 18:04:17
来源/作者: /
己有:42人学习过
5.按【Ctrl + Alt + 2】 调出高光选区,然后再按【Ctrl + Shift + I】进行反选。然后新建一个普通图层并填充黄褐色,颜色号是【#B47C04】设置混合模式改为【滤色】不透明度设置为:20%,添加一个图层蒙版,用黑色柔边的画笔把人物部分擦出来,请参考图12。
图12

6.再给图片增加强一下橙红色。创建一个色彩平衡的调整图层,对阴影与中间调及高光进行调整,参数设置请教程图13至图15
图13

图14

图15

7.按【Ctrl + J】 把当前色彩平衡调整图层再复制一层并将透明度设置为50%
图16

下一篇:ps cs6设计炫彩背景图