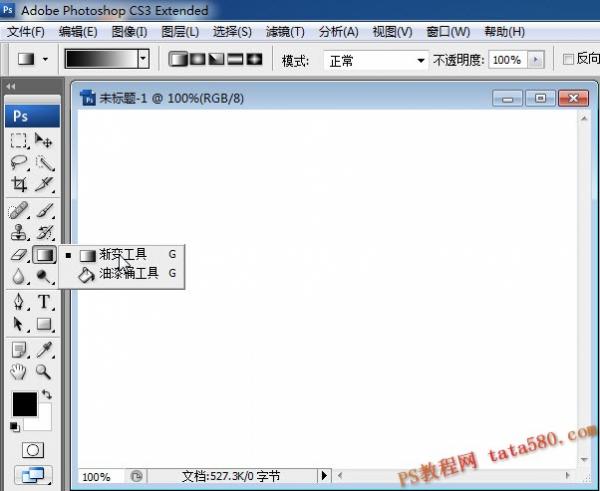讲解ps路径描边的使用技巧
三、PS绘制线式图标详细过程
绘制路径时用到的工具:
![]() 钢笔工具——绘制路径。
钢笔工具——绘制路径。
![]() 路径选择工具——调整路径大小使用。
路径选择工具——调整路径大小使用。
![]() 直接矛点选择工具——调整矛点位置。
直接矛点选择工具——调整矛点位置。
![]() 转角工具——调整路径圆角和角度使用
转角工具——调整路径圆角和角度使用
捎带脚了解几个快捷键,方便在作图中的使用。在选用钢笔工具绘制后你可以用Shift/Ctrl/Atl来回切换出需要使用的直接选择工具、锚点选择工具、倒角工具。

下面就一步一步教大家画线式图标。为了让初学者看明白,我尽量写的详细些。
在ps中新建一块画布。(快捷键:ctrl+n)
2.用矩形路径画出两个矩形(快捷方式:画一个圆角矩形,然后按住Alt键拖动图层即可进行复制)。

3.使用![]() 框选所有的路径,找到PS右上角的填充和描边,把填充隐藏,描边设置2个点像素。
框选所有的路径,找到PS右上角的填充和描边,把填充隐藏,描边设置2个点像素。

4.使用直接选择工具删除多余的路径锚点,从而去除多余的路径线。

插播提醒:在需要删除中间一段路径的时候,需要先用钢笔工具进行添加锚点,然后用直接选择工具选中进行删除。
如下,我想删除红色区域的一段路径怎么办?

我们继续!!
5.使用椭圆工具绘制太阳(绘制过程中按住shift键即可画出正圆),钢笔工具进行绘制山脉部分。

6.完毕后调整路径描边的起终点的样式为圆角或直角。

7.选中需要调整的角,再使用描边选项里的角点为圆角,使图形更为圆润。

这样一个图标就完成了。

用路径描边还能区分图标的立体感。不同粗细描边的形状结合使图标更为丰富化。

四、后期修饰:让线条更圆滑
路径边缘的修正会给整个图标精致的感觉,尤其是出现单独线条和折角的时候,显得尤为重要。
路径描边还可以根据你的需要进行对其模式的选择,在路径外进行描边,还是中间,还是内部描边。这在路径描边图形的绘制中会经常使用到。

小结:
有时候真的是我们想多了,总想学一些复杂高级的东西,而基础的往往被忽视。
上一篇:球形效果,一分钟学会小星球教程