无损技巧,无损裁剪图片技巧
2022-12-24 10:47:52
来源/作者: /
己有:116人学习过
在工具栏中选择裁剪工具。
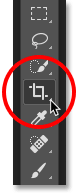
图16
这是裁剪比例选项中依然会显示前面设置的4 : 5 (8 : 10),不过这次想要高宽的尺寸调换,如下图点击尺寸比例的转换按钮,将宽度设置为5、高度为4。
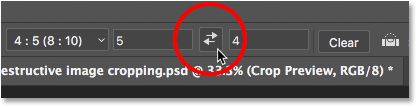
图17
这时候Photoshop就会调出裁剪边框。
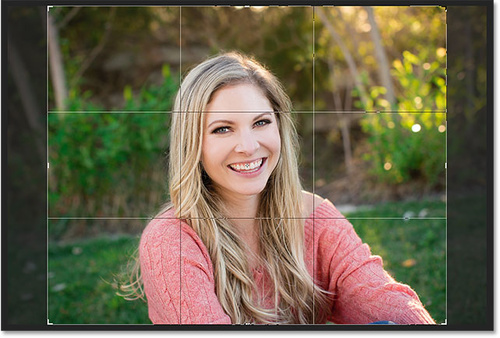
图18
同样按着Alt(Win)/ Option(Mac),点击拖拉边框上方控制点。
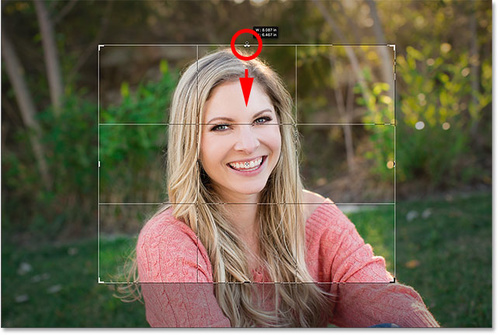
图19
取消勾选"删除裁剪的像素"
到这里的操作跟前面裁剪的操作都差不多,这次需要调整一步,通过这一步实现图像裁剪的无损操作。在工具栏中取消勾选"删除裁剪的像素"。
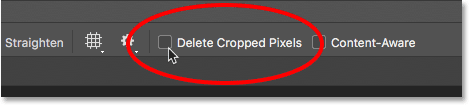
图20
取消勾选"删除裁剪的像素"后,按Enter(Win)/Return(Mac),效果如下。

图21
上一篇:双重曝光,讲解双重曝光及原理
下一篇:抠头发,调整边缘抠金发小姑娘




























