Win10窗口最小化最佳空间管理技巧教程
Win10窗口最小化最佳空间管理技巧Win10窗口最小化最佳空间管理技巧随着Windows 10的推出,越来越多的人开始使用这个操作系统。在使用过程中,我们经常需要同时打开多个窗口进行操作,但是当窗口太多的时候,工作空间会变得非常杂乱,这时候我们就需要使用最小化窗口的技巧来进行空间管理。1.双击标题栏最小化窗口最简单的方法就是双击窗口的标题栏,这会使当前窗口最小化到任务栏中。这种方法非常快速,但是
Win10窗口最小化最佳空间管理技巧
随着Windows 10的推出,越来越多的人开始使用这个操作系统。在使用过程中,我们经常需要同时打开多个窗口进行操作,但是当窗口太多的时候,工作空间会变得非常杂乱,这时候我们就需要使用最小化窗口的技巧来进行空间管理。
1.双击标题栏最小化窗口
最简单的方法就是双击窗口的标题栏,这会使当前窗口最小化到任务栏中。这种方法非常快速,但是只能针对单个窗口进行操作。
2.使用Win+D组合键最小化所有窗口
如果想快速地最小化所有当前打开的窗口,可以使用Win+D组合键。这个组合键可以使当前屏幕上的所有窗口都最小化到任务栏中,方便我们进行空间管理。
3.使用Aero Shake清空桌面
如果你的桌面过于杂乱,不想一个一个地去最小化窗口,那么可以使用Aero Shake。这个功能可以通过拖动窗口的标题栏来实现清空桌面,只需要抓住某个窗口的标题栏,然后快速地左右摇动几下,这样其他窗口就会全部最小化,只保留当前窗口,方便你进行操作。
4.使用Ctrl+Alt+Tab组合键进行窗口切换
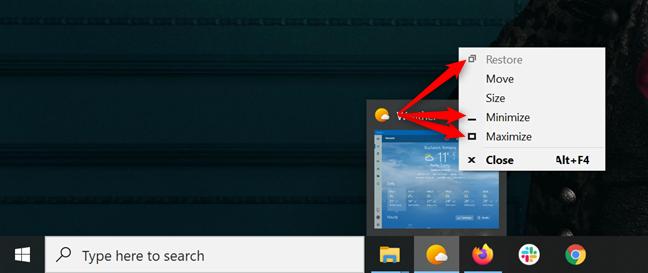
当你有很多窗口打开时,使用Alt+Tab组合键只能通过一个一个切换来查看每个窗口。但是,使用Ctrl+Alt+Tab组合键可以在窗口切换视图中打开,并让你通过滚动来查看所有窗口,方便你快速切换。
5.使用任务视图进行管理
任务视图是Windows 10的一个非常有用的功能,它允许你轻松地查看所有当前打开的窗口。你可以通过Win+Tab组合键来打开任务视图,也可以通过点击任务栏上的任务视图按钮。
在任务视图中,你可以查看所有的打开窗口,并可以通过点击窗口预览或直接拖动窗口来进行窗口管理。
6.使用虚拟桌面进行分组管理
如果你经常需要同时处理多个任务,可以使用虚拟桌面进行分组管理。Windows 10允许你创建多个虚拟桌面,每个桌面可以包含自己的一组打开窗口,可以帮助你更好地进行任务管理。
使用虚拟桌面非常简单,只需要先打开任务视图,然后点击“+新建桌面”按钮即可。在新的虚拟桌面中,你可以打开需要的窗口,并在不同的虚拟桌面中进行不同的任务操作。
结论
Windows 10提供了很多关于窗口最小化和空间管理的技巧。通过这些技巧可以帮助你更好地管理你的工作空间,提高工作效率。
以上就是Win10窗口最小化最佳空间管理技巧教程的全部内容了,更多教程请继续关注趣百科。
标签(TAG)
下一篇:今日水印相机怎么修改定位介绍
























