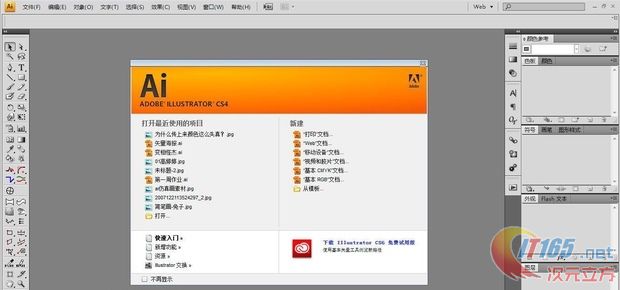详解Illustrator 10 中几种绘制图案的教程
具体的方法和详细的步骤如下;
网格编织图案的绘制
依据纺织物的经纬构成来生成图案是非常古老的设计方式。在Illustrator中,你只需在“Preferences(首选项)”下调出“ Guides and Grid(辅助线与网格)”对话框,定好“Grid(网格)”的间隔,然后在“View(视图)”菜单下点选 “Show Grid(显示网格)”。根据我的经验,最好是将网格设置为每英寸内含40个等分,然后将整个绘图区域放大300~600%即可开始绘制。所谓的绘制过程也就是将与网格等大的小方块在纵横方向上进行平铺,为了快捷省时,你可以点选“View(视图)”菜单下的“Snap to Grid(对齐网格)”一项,这样在网格的复制移动中将会非常精确方便(如图1)。
需要强调的是,这种图案设计方式尽管古老但却有着极为浓郁的装饰效果,非常值得尝试。

四方连续图案的绘制
四方连续图案的特点就是可以在平面空间中纵横展开时做到无缝拼接。这就需要在绘图时有精确的定位辅助工具。Illustrator恰好提供了一个非常实用的“Smart guides(灵敏辅助)”模式,其设置位于“View(视图)”菜单下。同时还需打开“View(视图)”菜单下的“Snap to points(点对齐)”。绘制过程如图2所示。

1. 首先画一个矩形,然后在这个矩形框架内部及四边绘制一些形态。注意,此例中左边的头像轮廓和叶子形状显然超出了边框,或者说与矩形的左边界相交了。上方的螺旋线也是如此。
2. 选择矩形和头像轮廓以及叶子形状,将光标放在矩形的左上角点上(“Smart guides”会清楚地提示:Anchor),按下键盘上的“Alt”键,复制并向右移动。将所复制的矩形的左上角点与原来那个矩形的右上角点(“Smart guides”会清楚地提示:Anchor)对齐。现在,图案在横向上的无缝拼接已没有问题。
3. 同样,要保证图案在纵向上的无缝拼接,还是用上述方法将原来那个矩形和上方的螺旋线向下复制对齐即可。
4. 将前后复制出的两个矩形删除。此时,你可以对图形作一些后期加工,将某些线条可以连接起来,以加强其视觉上的连续感。
5. 选择最初的那个矩形,将其叠放次序调至最前,并将其边框线设置为无。注意,这一设置非常关键。
6. 选择全部图形,在编辑菜单下点选“Define pattern(定义图案)”。矩形框架范围以内的图形将成为一个完整的、无缝拼接的四方连续图案,你可以将其填充到任意形状的图框中去。
标签(TAG) 几种绘制图案的教程 Illustrator 10
上一篇:如何实际操作之AI制作高清立体字
下一篇:新手小白篇AI入门基础教程