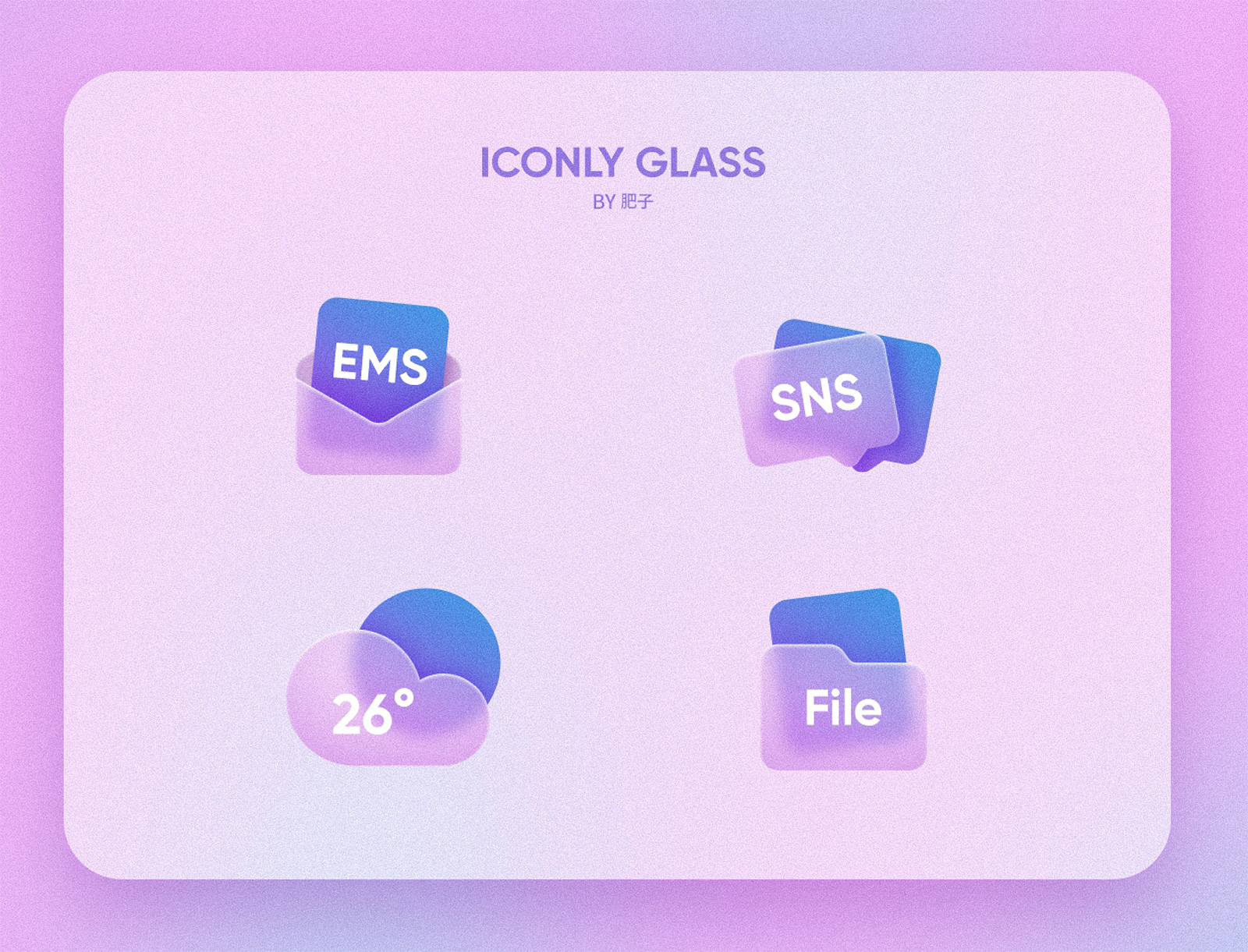Photoshop制作可爱的逗比立体字教程

润色图层,颜色#e15602,画笔再涂一下下部分。

因为横是在眼睛的后面,所以要画点阴影,增加立体感。颜色#702201,在阴影图层用画笔涂一下。

杂点图层,PS自带笔刷(粗边圆形钢笔),按F5调出画笔预设,间距94%,其他不变,颜色#bf4402,用这个笔刷涂一下。

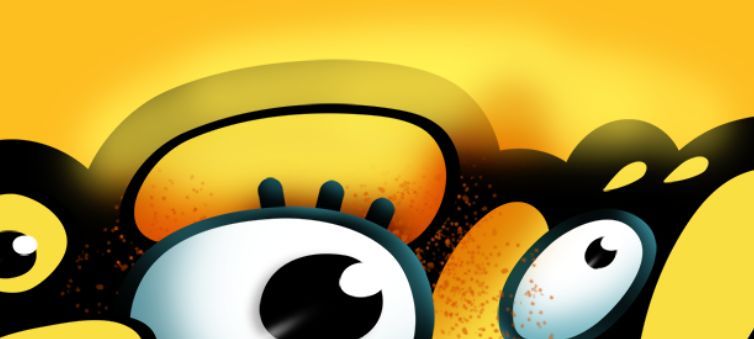
ctrl+alt+g剪切蒙版,效果如下:
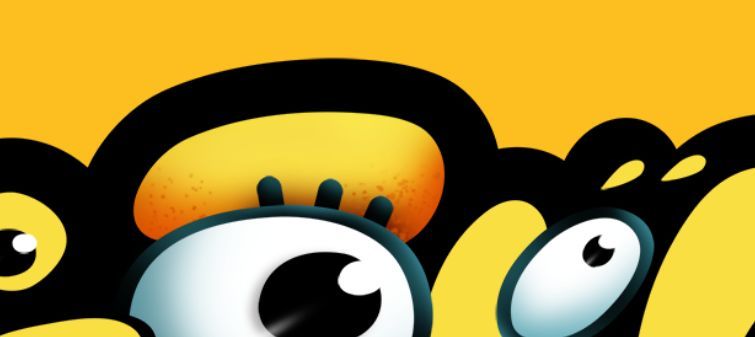
横边图层上新建一层ctrl+alt+g剪切蒙版,用画眼睛框的颜色#3895a4,在框的两侧轻轻涂几下。
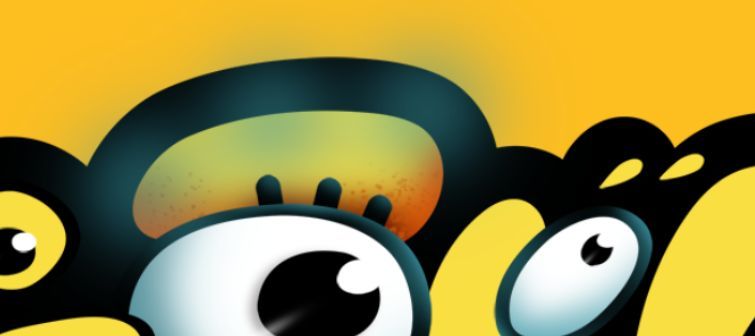
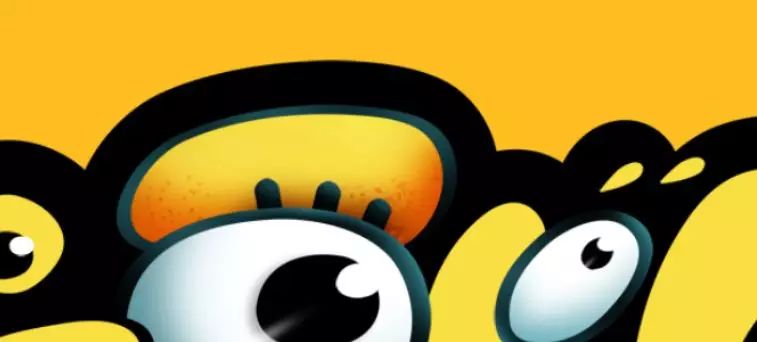
余下的笔画和拼音方法是一样的,只是我们添加杂点的时候,要注意添加杂点的位置,一般在暗部的地方添加。添加高光和反光的时候,也需要注意下,高光在上部份添加,反光在暗部轻轻添加一点,不宜过多。
全部添加后效果如下:
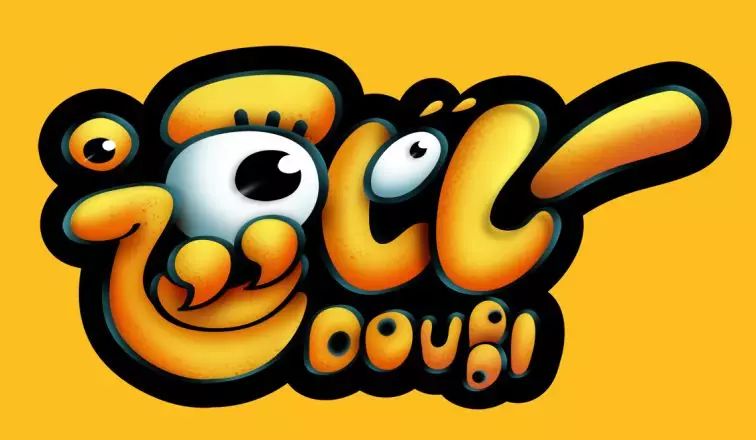
Step 06 调整字框
给字框添加一点高光,找到字框层,复制一层,ctrl+alt+g剪切蒙版,颜色#323232,在字框的上部分,点几下。然后单击字框,ctrl+j复制一层,命名为逗比阴影,滤镜-模糊-高斯模糊-半径-确定。图层模式-正片叠底,不透明度21%。把图层往下移,添加蒙版,把不需要阴影的位置擦除。
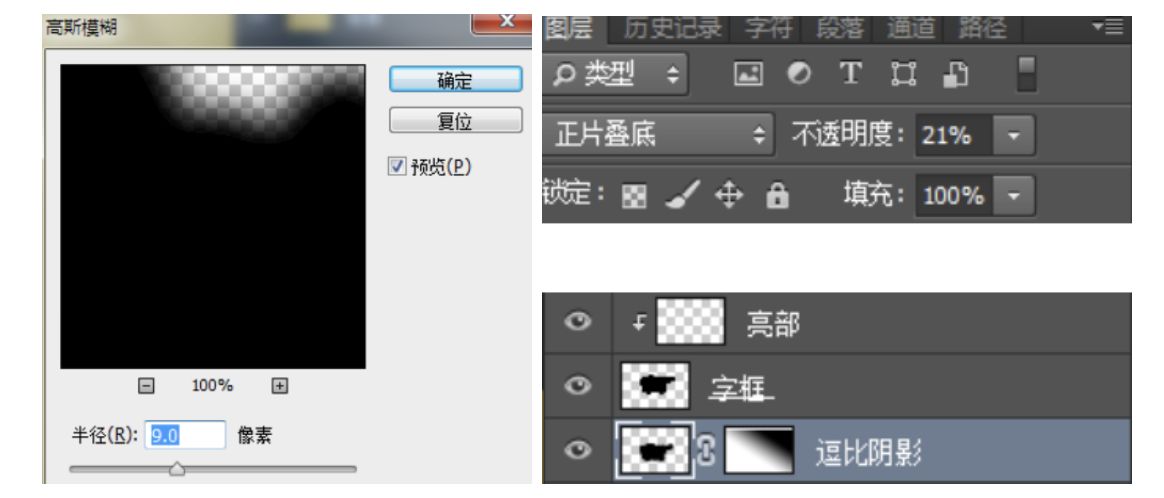

Step 07 制作高光
给背景添加个高光。在背景层上新建一层,命名背景高光,把画笔调大,颜色#fae246,用画笔在中间点一两下;然后再新建一层,命名为纹理,颜色#f6a422,用网点笔刷(可以在网上搜索),把整个画布刷一遍。不透明度33%。或者叠一层网点素材,修改图层模式。