玻璃字,在PS中制作玻璃效果的字体
2023-04-13 17:24:23
来源/作者: /
己有:13人学习过
在PS中制作玻璃效果的字体
效果图:
 搜索公众号photoshop教程论坛,免费领取自学福利
搜索公众号photoshop教程论坛,免费领取自学福利
操作步骤:
第一步:输入文字,填充改为0


第二步:双击图层,打开图层样式,调整斜面与浮雕,可以参考简的数值

接下来选择等高线,可以选择不同的效果尝试,也可以和我一样,让字体更有立体感

选择内阴影,暗化边缘
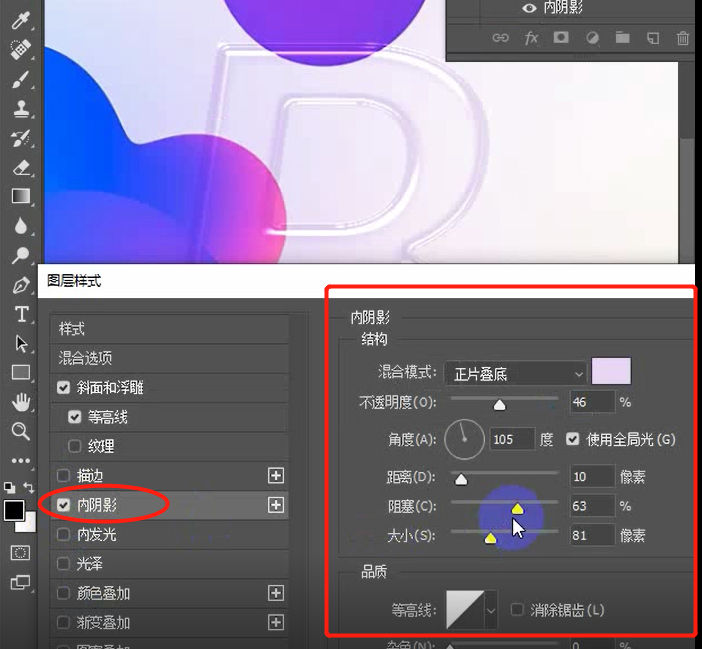
再选择光泽,增加一些细节

再选择阴影,让文字更加真实

再增加一层阴影,增加反光效果

第三步:点击确定,CTRL+J复制一层,删除图层样式

第四步:双击图层样式,再一次更改斜面与浮雕、等高线数值可以参考


完成:
 搜索公众号photoshop教程论坛,免费领取自学福利
搜索公众号photoshop教程论坛,免费领取自学福利
最后我们就得到了果冻字~是不是很简单?快去试试吧~
下一篇:节日字,制作多层次的圣诞节玻璃字


























