ps水滴样式及特效字制作教程
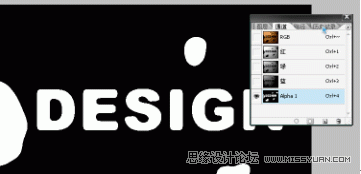
图1-8 建立Alpha1通道
(7)执行菜单【滤镜】/【扭曲】/【玻璃】命令,设置参数:扭曲度:6、平滑度:7、缩放:16%;完成后确定,再次执行菜单【滤镜】/【模糊】/【高斯模糊】命令,设置参数:半径:1.6;回到通道面板按键盘Ctrl并单击Alpha1通道层,执行【Ctrl+Shift+I】反选选区,回到图层2按Delete键删除,为水滴边缘造成不规则的效果;执行快捷键【Ctrl+D】取消选区。如图1-9所示。

图1-9 为边缘制作不规则效果
(8)设置图层2的填充不透明度为0 %以隐藏图层,执行菜单【图层】/【图层样式】/【斜面和浮雕】命令,如图1-10所示。继续为图层添加【内发光】、【内投影】、【投影】、【描边】效果,设置参数如图1-11所示。
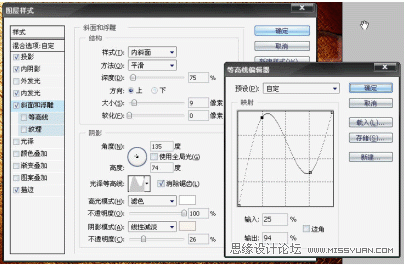
图1-10 制作水滴样式――斜面和浮雕参数设置
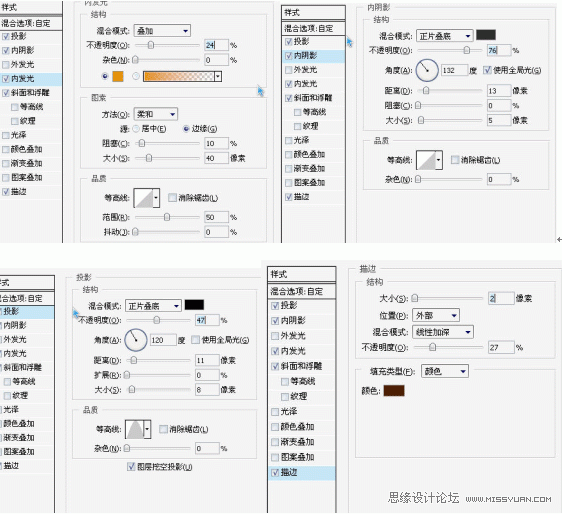
图1-11 制作水滴样式―内发光、内投影、投影、描边参数设置
(9)此时回到图层观察图层样式效果,如不满意可重新调节图层样式中的相关参数,或可在图层面板中单击 按钮,为图层添加“曲线”调整层,最终效果如图1-12所示。

图1-12 最终效果、
(8)至此,整个画面效果就制作完成了,如果只是在显示器上观看或在网上发布只需要通过【另存为】命令存储为GIF文件格式即可;若需要打印或者印刷,可通过单击【图像】?【模式】|【CMYK颜色模式】命令,将文件转换成CMYK颜色模式并存储为JPG或TIF格式即可
下一篇:ps设计一个绿色风格的发光字效




























