ps设计一款艺术字效
7、勾选外发光选项,设置投影混合模式:正常,不透明度:40%,点击点按可编辑渐变,设置前景到透明,颜色为黑色到白色,方法为柔和,扩展为0%,大小为:5像素,范围为50%,如图7所示。

图7
8、勾选内发光选项,设置投影混合模式:颜色减淡,不透明度:65%,杂色:0%,点击点按可编辑渐变,设置前景到透明,颜色为黑色到透明,方法为:精确,源:居中,阻塞:0%,大小为:65像素,范围为:50%,其它设置参考图8,如图8所示。
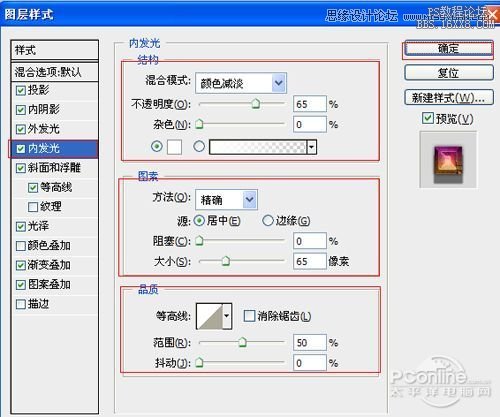
图8
9、勾选斜面和浮雕复选项,样式:内斜面,方法:雕刻清晰,深度:155%,方向:下,大小:250像素,软化:0像素,角度:20,高度:20度,高光模式为:叠加,颜色为:白色,不透明度为:80%,阴影模式为:柔光,颜色为:黑色,不透明度为:100%,其他设置值参考图9,如图9所示。
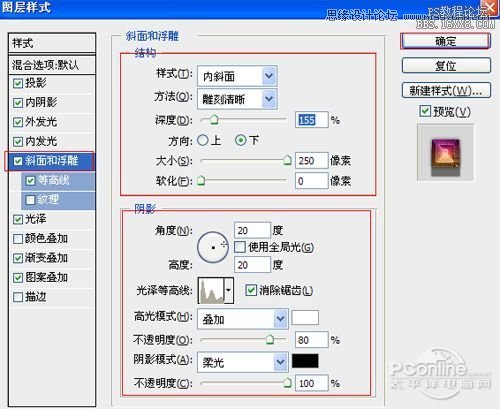
图9
10、勾选光泽复选项,混合模式:柔光,点击色标处,设置光泽颜色:白色,设置不透明度:40%,角度:19度,距离:15像素,大小:25像素,勾选消除锯齿和反相,如图10所示。
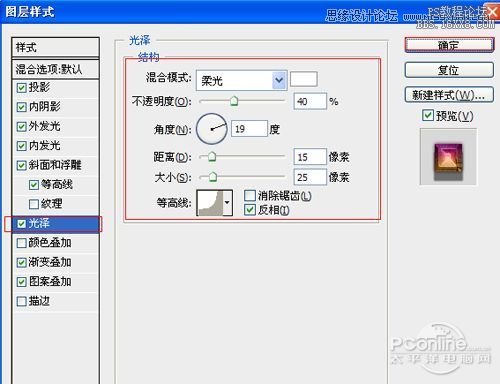
图10
11、勾选渐变叠加选项,混合模式:线性加深,设置不透明度:100%,点击渐变色标处,弹出渐变编辑器,双击如图12中的A处,设置色彩RGB分别为 204、168、116。再双击图12中所示的B处,设置RGB分别为149、53、143,再双击图12中所示的C处,设置RGB分别为90、16、 121,如图12所示
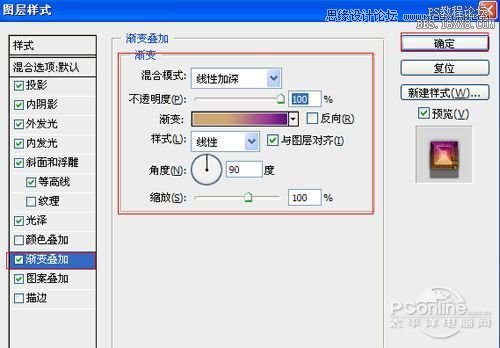
图11
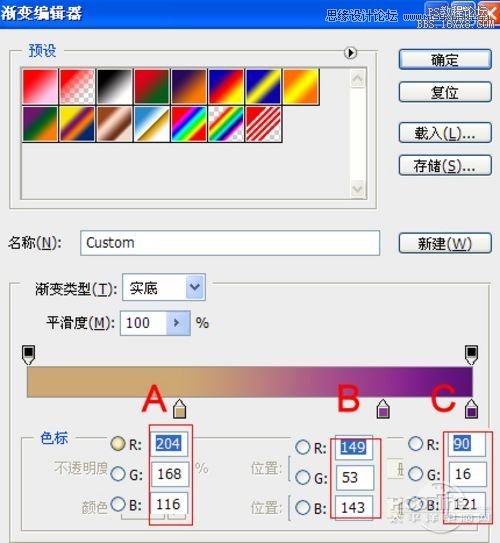
图12
12、勾选图案叠加选项,设置混合模式为正常,不透明度为100%,其他设置值参考图13,如图13所示。
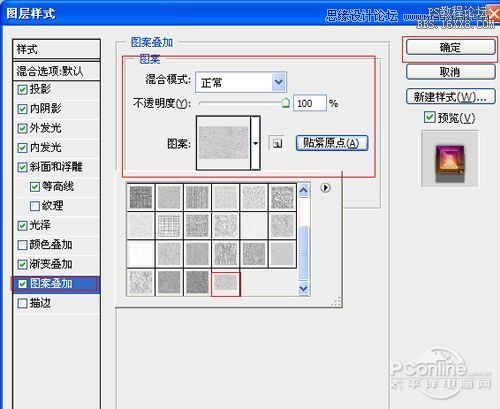
图13
下一篇:PS内阴影文字




























