ps制作缝线效果的牛仔艺术字
2022-12-25 14:50:58
来源/作者: /
己有:7人学习过
滤镜>滤镜库 >纹理>颗粒 强度11、对比度50、颗粒类型:常规 然后点"确定"
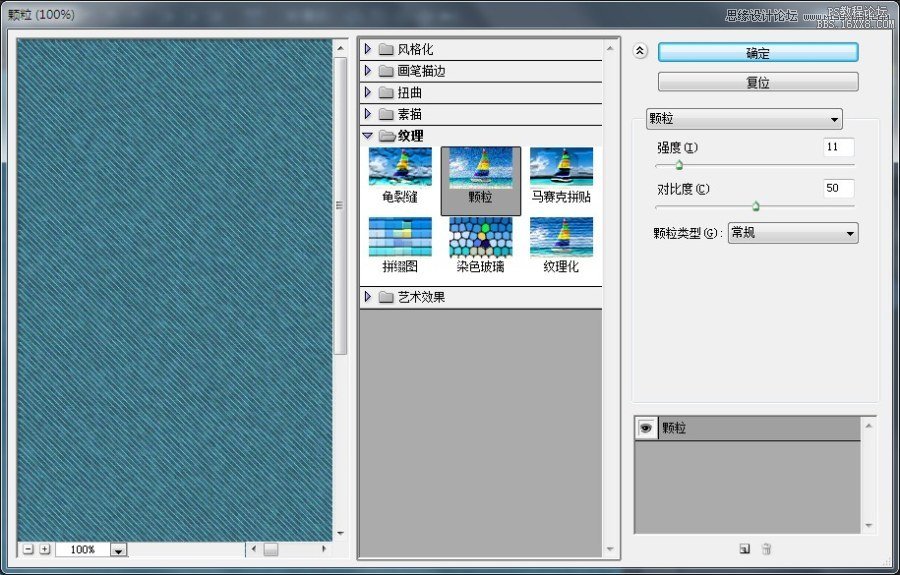
完成以下效果:
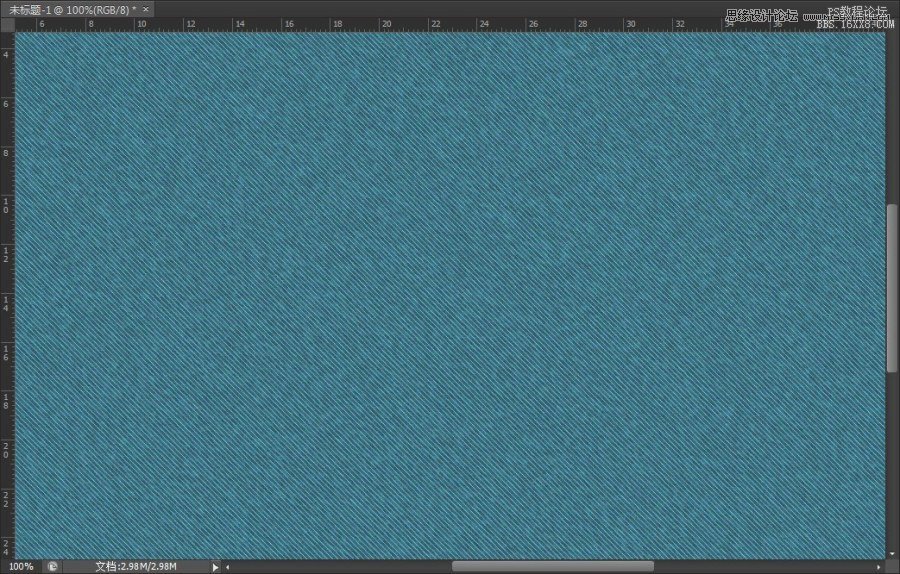
复制背景层
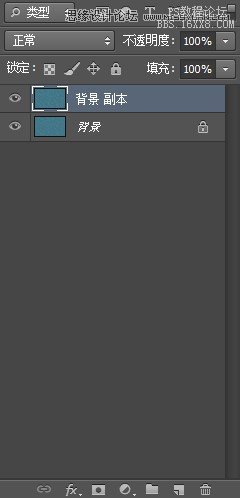
选择"背景"层 图像>调整>色相/饱和度
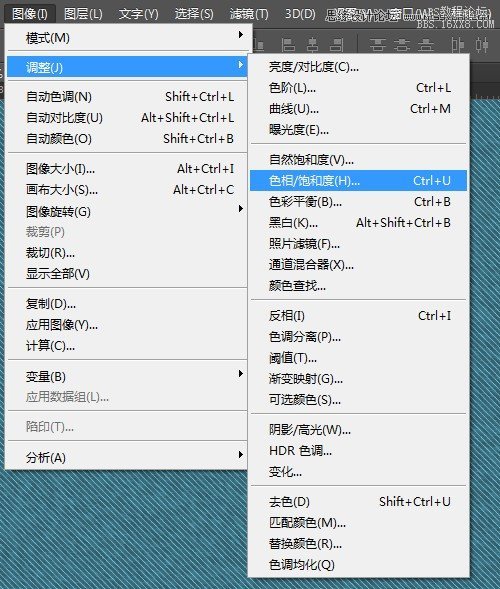
色相到20、饱和度-50、明度-50
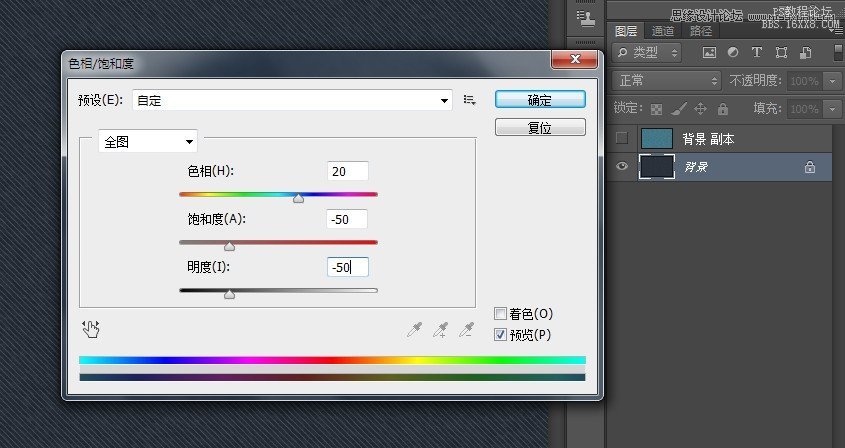
继续 图像>调整>色阶
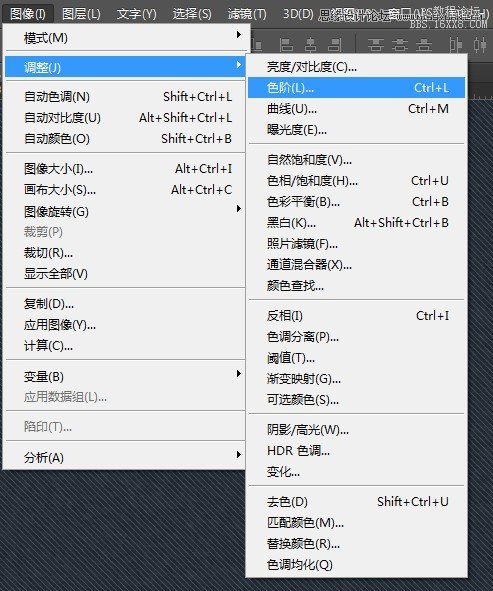
改变阴影值30
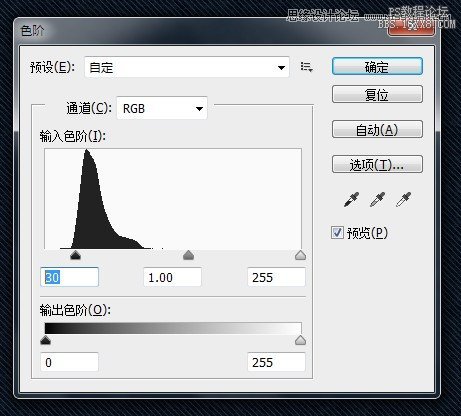
创建白色字体 打开字符面板 (窗口>字符) 我这里设置字体大小250 跟踪值设置为75(字体间距一定要大)以避免重叠
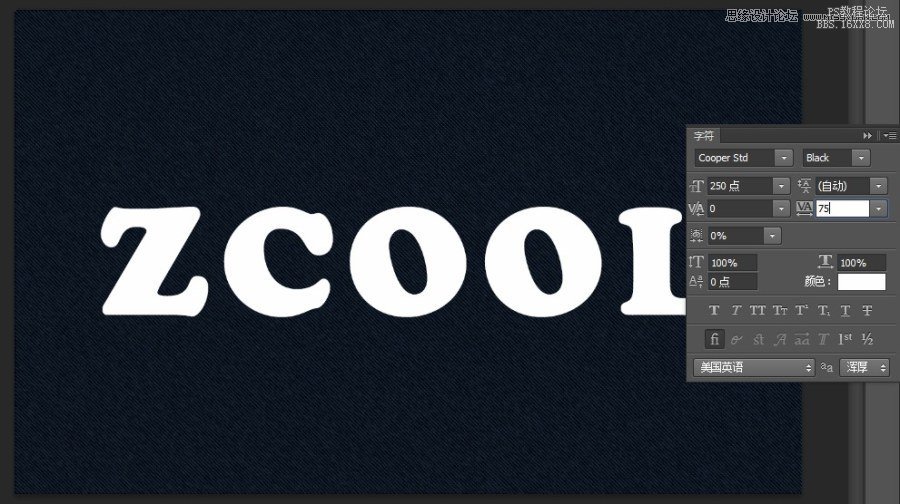
注:上图是因为"背景副本"层 "眼睛"为关闭状态 下图我打开了"眼睛"
选在"背景副本"层 然后Ctrl+鼠标左键 点击 文字图层 "ZCOOL" 就创建了选区
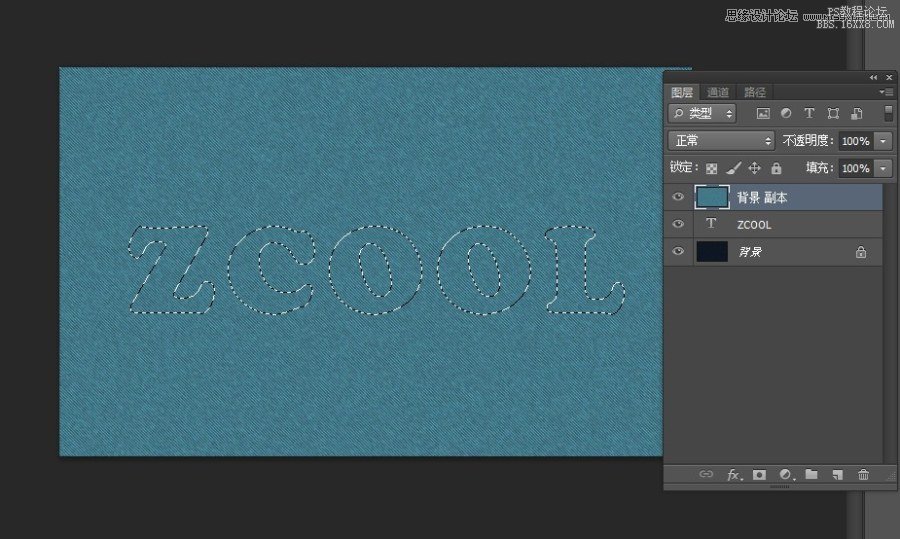
然后 选择>修改>扩展
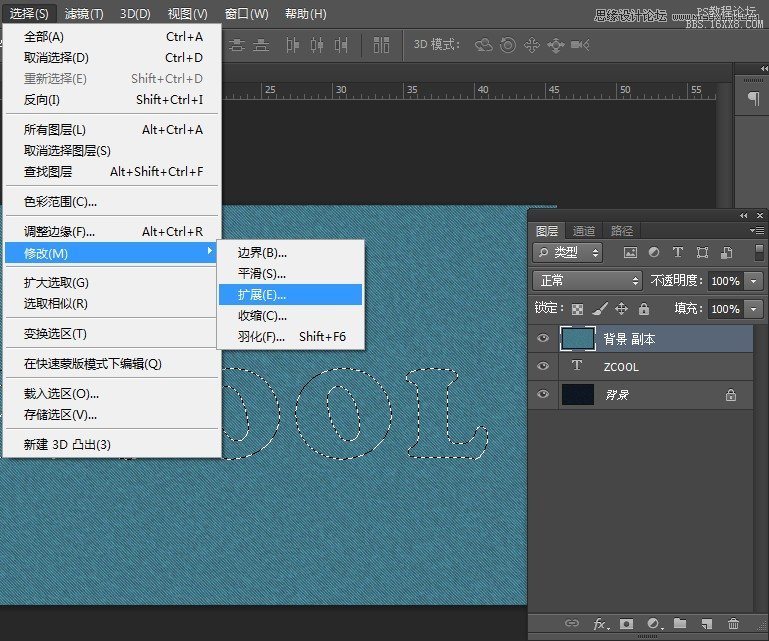
上一篇:PS彩色投影字




























