ps霓虹灯文字
22、勾选内阴影,设置内阴影混合模式:颜色加深,点击色标处,阴影颜色设置为黑色,不透明度:45%,角度:90,距离:0像素,阻塞为:59%,大小:2像素,然后点击确定按钮,如图22所示。
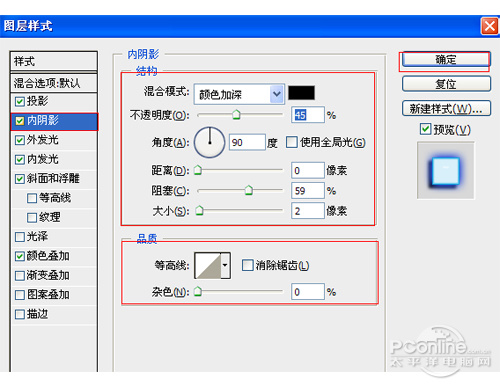
图22
23、勾选外发光选项,设置投影混合模式:正面,不透明度:100%,点击点按可编辑渐变,设置前景到透明,颜色为蓝色到白色,方法为柔和,扩展为0%,大小为:20像素,范围为55%,如图23所示。
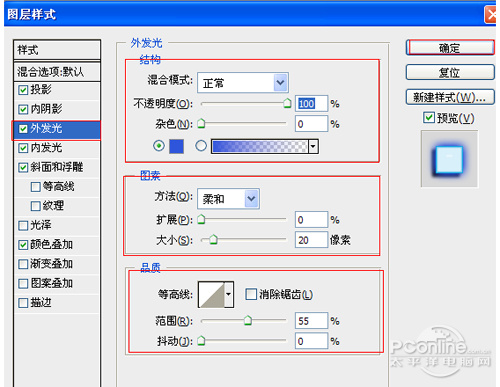
图23
24、勾选内发光选项,设置投影混合模式:颜色加深,不透明度:70%,杂色:0%,点击点按可编辑渐变,设置前景到透明,颜色为黑色到透明,方法为:柔和,源:边缘,阻塞:50%,大小为:4像素,范围为:50%,其它设置参考图24,如图24所示。
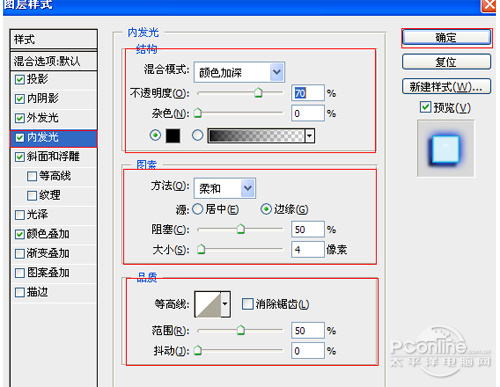
图24
25、勾选斜面和浮雕复选项,样式:内斜面,方法:平滑,深度:480%,方向:上,大小:98像素,软化:7像素,阴影:角度:90,勾选使用全局光,高度:69度,高光模式为:滤色,颜色为:白色,不透明度为:75%,阴影模式为:正片叠加,颜色为:黑色,不透明度为:0%,其他设置值参考图 25,如图25所示。
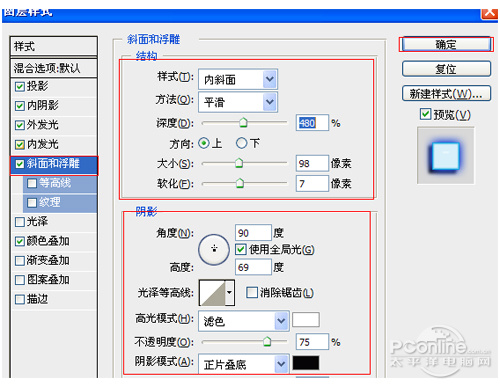
图25
26、勾选颜色叠加选项,混合模式: 正常,点击色标处,设置光泽颜色:淡蓝色,设置颜色RGB值为:216、240、250,设置不透明度:100%,如图26所示。其它的作法都一样,经过调整后的效果图,如图27所示。
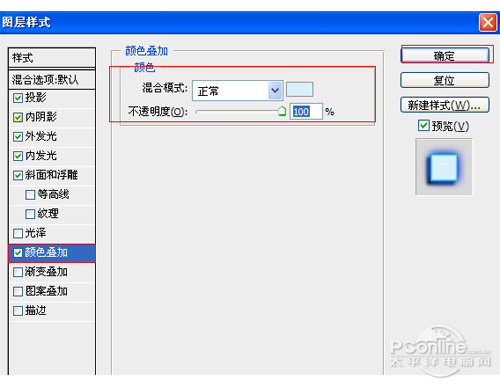
图26

图27




























