Photoshop制作个性彩色颓废字
2022-12-25 15:48:33
来源/作者: /
己有:29人学习过
10、选择橡皮擦工具,在属性栏中使用下图所示的设置(与前面步骤的画笔设置相同),如图所示。
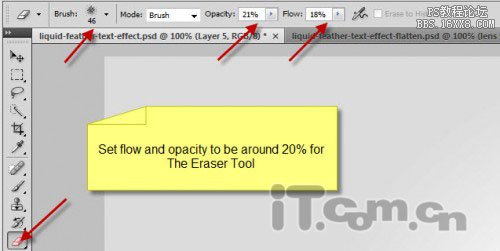
11、使用橡皮擦工具修改一下污迹的大小,效果如图所示。
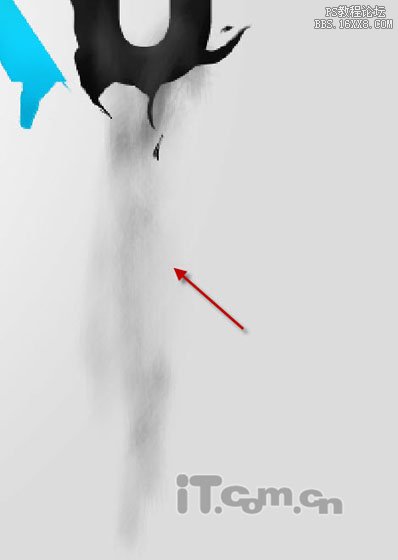
12、复制这个污迹图层几次,然后调整不同的大小和角度,把它们移动到图片的其它位置,如图所示。

13、下面我们添加一些发光亮点的效果,使用柔角的白色画笔工具在文字的周围随机添加一些点,如图所示。

14、我们可以使用透视调整这些点的形状,选择“编辑—变换—透视”,如图所示。
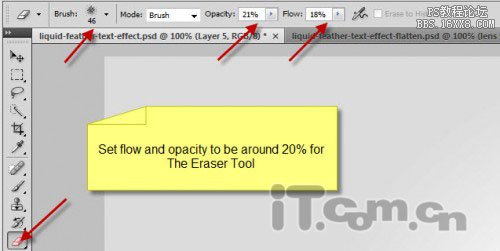
11、使用橡皮擦工具修改一下污迹的大小,效果如图所示。
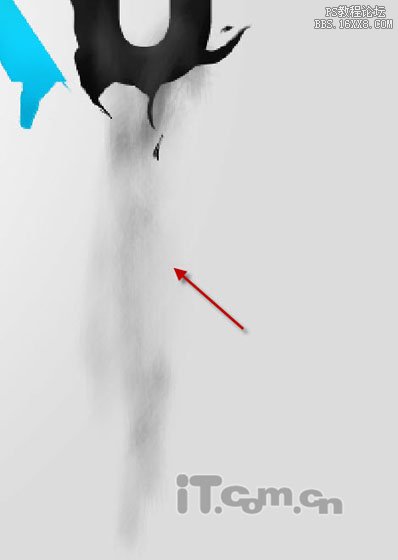
12、复制这个污迹图层几次,然后调整不同的大小和角度,把它们移动到图片的其它位置,如图所示。

13、下面我们添加一些发光亮点的效果,使用柔角的白色画笔工具在文字的周围随机添加一些点,如图所示。

14、我们可以使用透视调整这些点的形状,选择“编辑—变换—透视”,如图所示。
上一篇:ps制作简单的彩色半调字效教程
下一篇:ps制作木质拼接字体特效




























