PhotoShop制作水彩霓虹艺术文字效果的教程
效果如图:

Step 1
新建一个912×912像素的空白文档,CD封面自然是正方形为佳,足够大的画布面积也让我们工作起来更加如意。
按下D恢复PS默认的黑白色,用黑色填充背景图层。使用文字工具在新图层添加文字,为方便起见,最好使用白色。
建议使用SANS-SERIF无饰线字体,比较符合CD封面的感觉。把文字放大到合适的大小,移动到你需要的位置上

Step 2
选择所有的文字图层,按下鼠标右键,选择“转换为智能对象”,这样既达到合并图层目标,又保留了可编辑
性。为这个新的图层添加蒙版,我们要为这些文字添加效果。使用一些带有泼溅效果的画笔(请想像为把油漆
泼上文字的效果)修饰字体

Step 3
新建一个图层,同样右击把它转换为智能对象。使用滤镜>渲染>云彩,然后使用滤镜>模糊>高斯模糊,20px。
如果你觉得滤镜效果不好,是可以通过智能滤镜重新编辑,转为智能对象是一个使用滤镜前的好习惯。接下来我们
要把生成的云彩效果应用到文字图层上,很简单的,只需要在图层面板上,按住ALT+鼠标左键在云彩图层与文字
图层之间点击一下,这就会创建剪贴蒙版,把云彩的效果应用到文字之上

Step 4
接着添加两个调整图层,一个是色阶,另一个是色相/饱和度,按照如下的设置来改善文字图层的效果
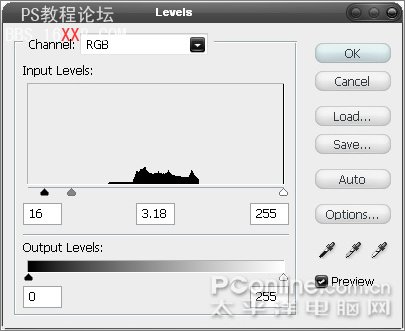


Step 5
新建一个图层,同时把前景色设置为白色。使用直线工具在图层上画出45°走向长短不一的直线,粗细在1-4px之
间,以产生层次感。接下来只保留直线图层和背景图层为可见,隐藏其他图层,保存为一个PSD文件,本例存
储为“d.psd”。接着恢复所有图层的可视化,删除直线图层,为下一步做准备

Step 6
选择文字图层,使用滤镜>扭曲>置换,默认参数,选择刚才保存的PSD文档(记得是保留直线图层和背景图层
可视化,否则出不了效果)。这时应该得到如下图的效果

Step 7
使用画笔工具,按F5呼出画笔预设面板,按照下图进行参数设置
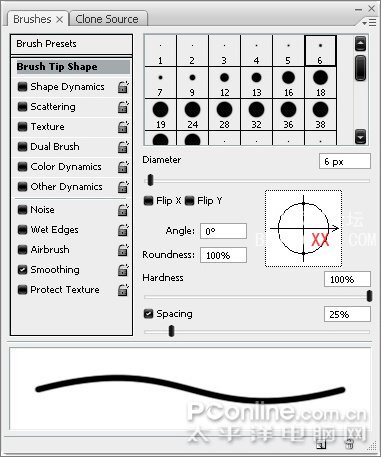

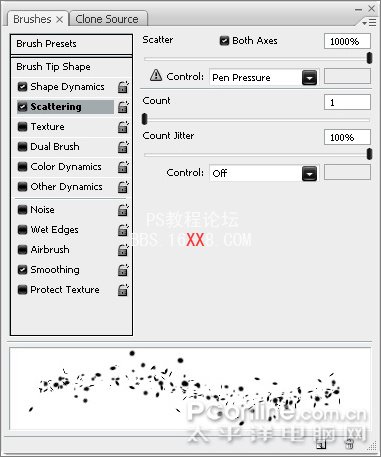
Step 8
新建一个图层,接着用吸管在文字图层吸取需要效果的位置的颜色,然后在新图层上用刚才设置出的画笔添加
一些碎片效果,做到好似从字母上飞散出来的效果,如下图。重复数次,最后把这个图层的不透明度设置为50%

Step 9
下图是作者进一步修饰后的效果,包括使用一些花纹笔刷画出来的效果,大家都可以添加自己想要的效果来
修饰文字,增加细节可以令CD封面看起来更有内涵

Step 10
新建一个图层,使用直线工具,以不同的灰度绘画厚重的45°走向直线。你会注意到作者只保留了背景图层的
可视化而隐藏了其他图层,这样可以更专注于目前的工作。现在也是时候帮你的图层重新分组整理,
为以后的工作做好准备

Step 11
选择涂抹工具,使用较大的笔刷对刚才建的直线进行涂抹,得到如下图的效果即可

Step 12
接着把这个图层转换成智能对象,使用蒙版为它添加上泼溅的效果,就像我们在第二步时的动作

Step 13
对这个图层使用滤镜>扭曲>置换,同样使用我们之前保存的d.psd作为置换图。不过需要更改一下置换的参数
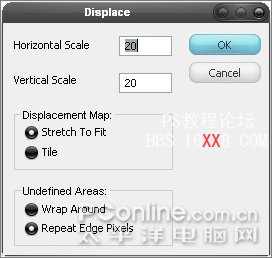
Step 14
这刚才的直线图层之上新建一个图层,随意使用一个柔角边刷的画笔,在画布上随意添加一些亮眼的色块

Step 15
在色彩图层和直线图层之间创建剪贴蒙版(就像我们之前做的一样)。之后把这两个图层编成组,
移动到背景图层之上,作为文字图层的背景。然后令所有的图层可见

Step 16
使用在第8步时用过的笔刷,在一个新图层中再添加一些效果,笔刷设定要比之前的稍大一点
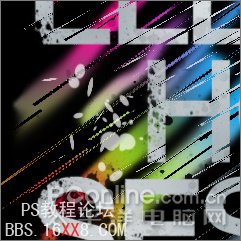
Step 17
双击图层启动图层样式面板,勾选“斜面和浮雕”,参数设置如下图
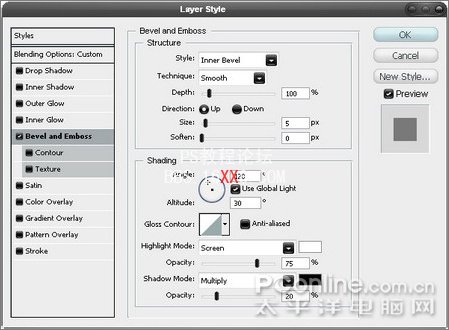
Step 18
接着我们使用在第14、15步曾经使用过技巧,为这些碎片添加亮眼的颜色

Step 19
接着添加剪贴蒙版为碎片着色(不记得的话可以翻查前面的步骤)。

Step 20
前面多次使用了智能对象这个功能,可能大家都对使用这个工具的效果存有疑问,现在就来说说智能对象能
如何改善工作过程的效率。找到文字图层的智能对象标签,双击会打开一个透明底白色字的新文档。因为字体
比较难看清,因此我们新建一个图层并拉到文字图层之下,填充黑色

Step 21
在文字图层之上再新建一个图层,使用椭圆工具在“O”的位置画一个圆形代替。现在你也可以在需要的地方
添加更多的文字。

Step 22
完成后删掉黑色的背景图层。按下Ctrl+S保存文档,只有这样做修改的结果才会出现在原来的文档上。
接着Ctrl+W关闭窗口,回到原来的文档就会发现文字已经自动变化了

Step 23
最后作者在左上角添加上LOGO,这样就完成了。下面还有作者完成这张CD封面时图层面板的截图,供大家参考
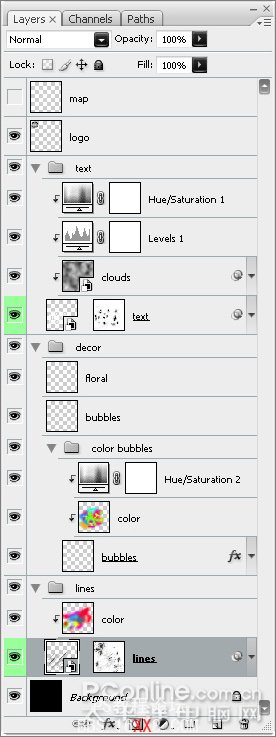
最终效果

上一篇:ps花纹纹理字
下一篇:ps cs6设计简单的立体文字




























