ps教程-环绕字
ps教程-环绕字
我们常常可以看到有些图中文字呈曲线排列,可我们自己在PHTOSHOP却不能做到,常要借助其它图形软件,如CorelDraw或者Illustrator来做,但是为了这一个小小的效果,去安装那么大一个软件,有点不太值得,我们可以下一个Extensis公司出品的滤镜Photographics,相关教程在美工教室中有介绍。安装后你会发现主菜单和滤镜菜单中都添加了Extensis项目,如图: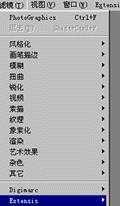
1.建立一个新文件,然后选择滤镜菜单或主菜单中的Extensis/Photographics...,会出现Photographics的界面,中间的白色工作区就是我们新建的图像文件区域。如图: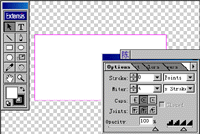 。
。
2. 选择钢笔工具![]() ,先沿着你想象中的路径大概点出几个节点
,先沿着你想象中的路径大概点出几个节点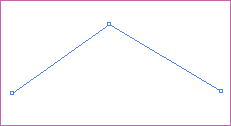 ,然后按住"Ctrl"键,点击并拖动节点(鼠标变成
,然后按住"Ctrl"键,点击并拖动节点(鼠标变成![]() )进行调整,调出你需要的路径形状
)进行调整,调出你需要的路径形状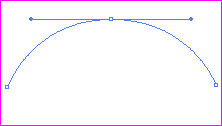 ,如果还想调整节点的位置,选择箭头工具
,如果还想调整节点的位置,选择箭头工具![]() 调整即可。
调整即可。
3、选择文字工具,将鼠标移到刚做好的路径上,鼠标箭头会自动变成"I"的样子;这时按下鼠标左键,路径上会出现闪动的光标,现在就可以输入文字了,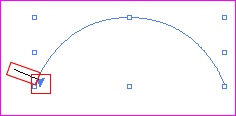 你会发现文字自动按照路径排列;在第一个字的下方还有一个蓝色的小三角,它是用来控制第一个字的位置的,你可以拖动它来移动整个字串。
你会发现文字自动按照路径排列;在第一个字的下方还有一个蓝色的小三角,它是用来控制第一个字的位置的,你可以拖动它来移动整个字串。
4、文字输入完后,你还可以通过Colors面板调整字体颜色;也可以通过Text控制面板来调整字体效果。Colors面板和Text面板上的控制项很多,但是都很直观,所以就不再一一说明了。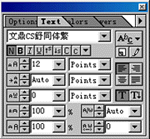
5、最后也是最关键的一步,注意!如果你不想让最后生成的字串下面有一条线的话,切换到Options面板,确保文字在选择状态,将Stroke后面的值改为"0"。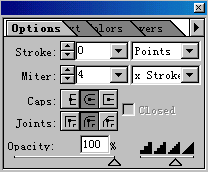
6、选择下方的“应用”(Apply)或者“应用到新图层”(Apply to new layer),整个效果制作完成。

标签(TAG) 普通字效




























