photoshop做宝石字
2022-12-25 14:48:28
来源/作者: /
己有:31人学习过
2、选择文字工具打上文字,字体颜色为:#E9BB03,效果如图3。

图3
3、把文字图层复制一层,对文字副本设置图层样式,双击图层面板上文字副本缩略图调出图层样式,分别进行投影,斜面和浮雕及光泽设置,参数设置如图4-6,大致效果如图7。教程中的参数设置只作为一个参考,需要根据实际的文字大小来设置参数。

图4
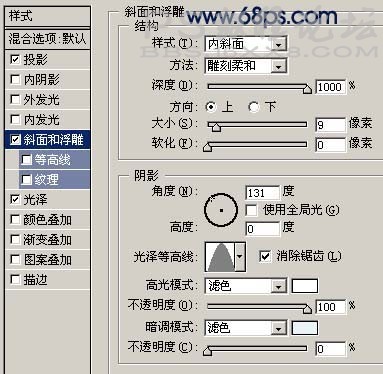
图5

图6

图7

图3
3、把文字图层复制一层,对文字副本设置图层样式,双击图层面板上文字副本缩略图调出图层样式,分别进行投影,斜面和浮雕及光泽设置,参数设置如图4-6,大致效果如图7。教程中的参数设置只作为一个参考,需要根据实际的文字大小来设置参数。

图4
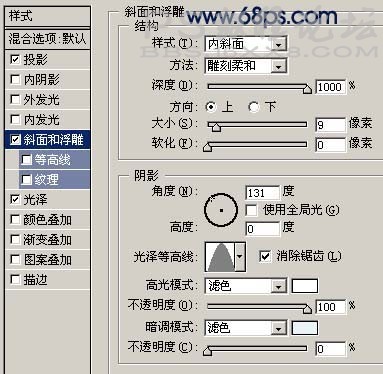
图5

图6

图7
标签(TAG) 普通字效 学photoshop
上一篇:PS教程:制作岩石镶嵌的文字效果
下一篇:PS透明文字的设置

























