发光字,ps设计情人节发光文字效果教程
2022-12-25 13:57:05
来源/作者: /
己有:45人学习过
11、进入路径面板,选择文字路径,如下图。

<图16>
12、回到图层面板,新建一个图层,把描边图层暂时隐藏。把画笔大小设置为5像素,不透明度及流量都设置为100%,再把前景色设置为黄色,如下图。
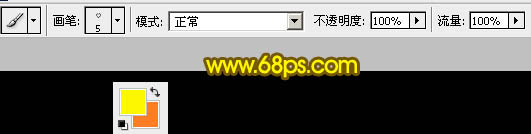
<图17>
13、选择钢笔工具,在路径上面右键选择“描边路径”。
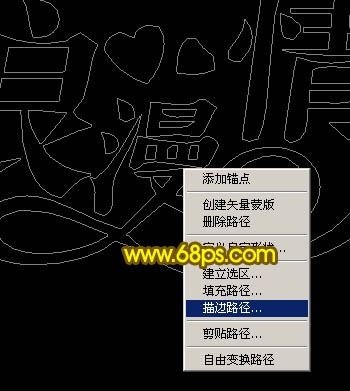
<图18>
14、在弹出的对话框选择“画笔”,效果如图20。
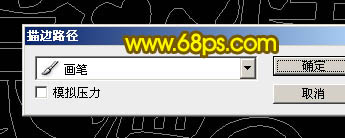
<图19>
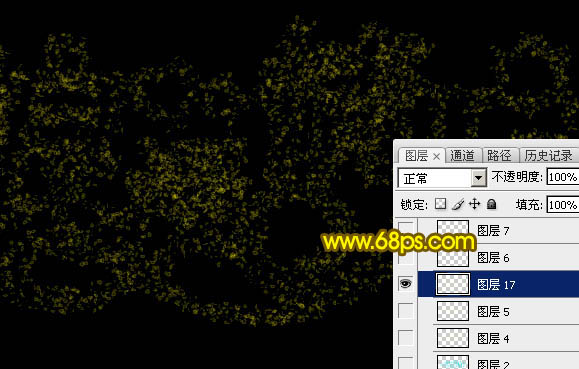
<图20>
15、再把画笔大小设置为2个像素,如下图。
![]()
<图21>
16、新建一个图层,调出文字路径,同上的方法给文字描边,效果如下图。
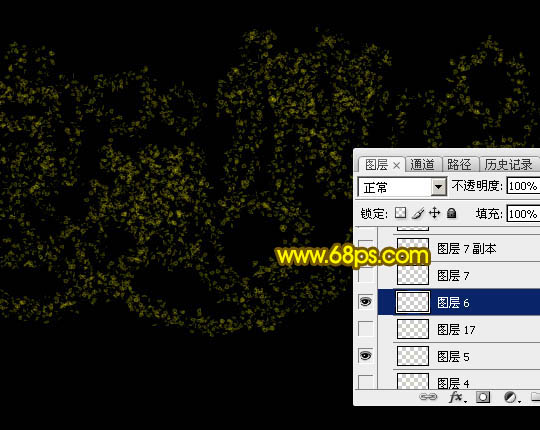
<图22>
17、再把画笔大小设置为3个像素,如下图。
![]()
<图23>
18、新建一个图层,同上的方法描边路径,效果如下图。
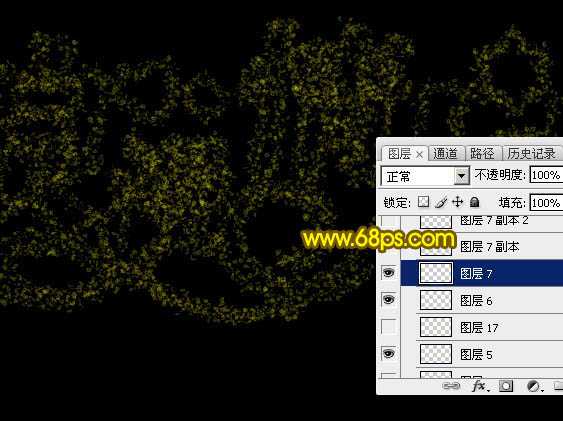
<图24>




























