Photoshop文字教程:毛茸茸的绿草字
2022-12-25 14:07:21
来源/作者: /
己有:31人学习过
5.将原始渐变背景层复制一份并置于最顶层,然后将其图层透明度设置为40%。6.为了烘托之后要编辑文字的主体效果,我们用加深工具在这个复制层上将边缘部分进行加深变暗处理。结果如下图所示:

二.文字
OK,背景的制作以上就基本完成了下面我们进入文字部分的制作
7.接下来我们制作文字,首先打开我们需要制作文字的素材图片。这里我找到一个漂亮的草地图片。如下图所示:

8.下面输入文字,这里我输入文字“EARTH”。字体我用924BT。如果你没有这种字体可以用黑体或其他的一些比较粗厚的字体替代。之后将文字的图层的混合模式设置为叠加,不透明度设置为50%,结果如下所示:
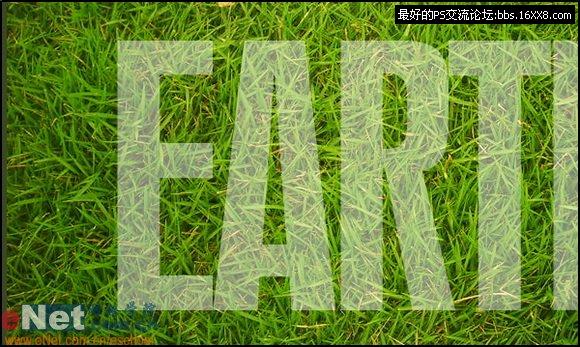
9.下面这步可以说是比较繁琐的一步,我们将用钢笔工具围绕文字边缘做不太规则的路径,其中不乏有些枯燥但我希望你能坚持下来。如下图所示:
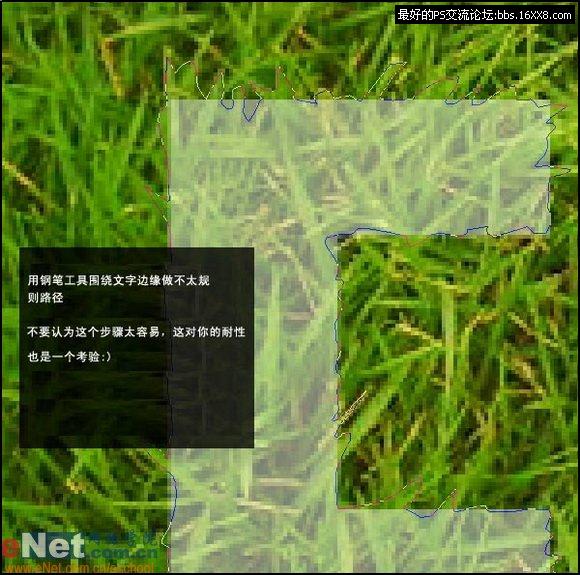

二.文字
OK,背景的制作以上就基本完成了下面我们进入文字部分的制作
7.接下来我们制作文字,首先打开我们需要制作文字的素材图片。这里我找到一个漂亮的草地图片。如下图所示:

8.下面输入文字,这里我输入文字“EARTH”。字体我用924BT。如果你没有这种字体可以用黑体或其他的一些比较粗厚的字体替代。之后将文字的图层的混合模式设置为叠加,不透明度设置为50%,结果如下所示:
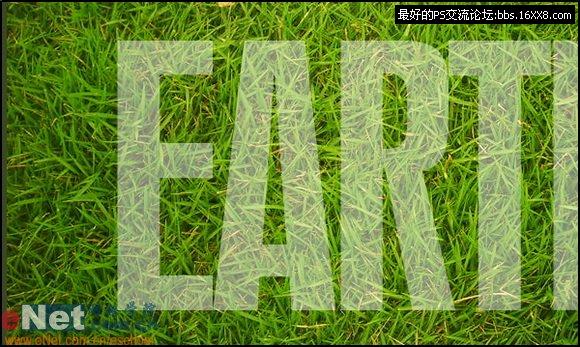
9.下面这步可以说是比较繁琐的一步,我们将用钢笔工具围绕文字边缘做不太规则的路径,其中不乏有些枯燥但我希望你能坚持下来。如下图所示:
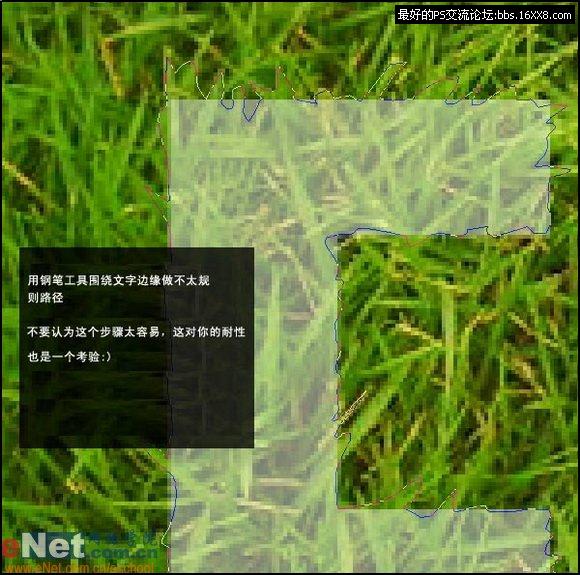
标签(TAG) 普通字效
上一篇:闪光字,ps设计闪闪发亮的钻石字




























