节日字,设计有端午节气氛的棕叶文字教程
2022-12-25 13:49:50
来源/作者: /
己有:14人学习过
30、第一个字就更简单,效果如下图。

<图40>
31、把参照组和背景图层隐藏,新建一个图层,按Ctrl + Alt + Shift + E 盖印图层。然后把文字组隐藏,背景显示出来。

<图41>
32、给盖印图层添加一点投影效果,参数及效果如下图。
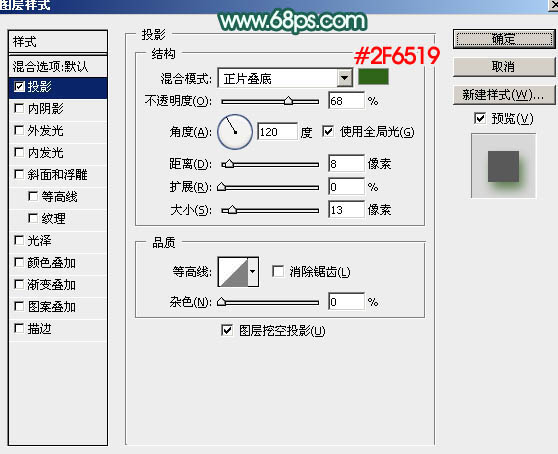
<图42>

<图43>
33、创建色彩平衡调整图层,对阴影、中间调、高光进行调整,参数设置如图44 - 46,确定后适当降低图层不透明度,效果如图47。
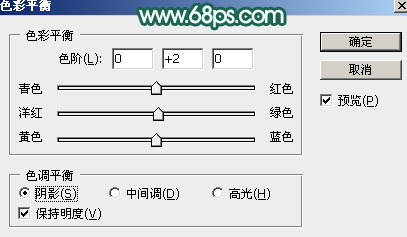
<图44>
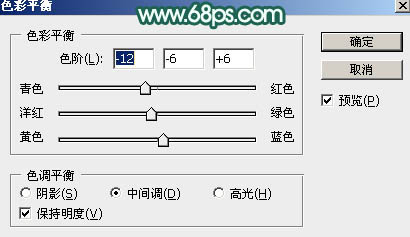
<图45>
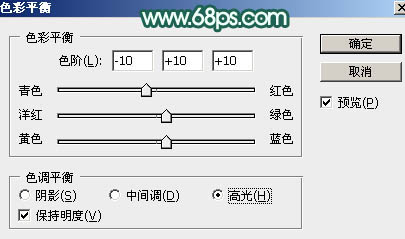
<图46>

<图47>
34、新建一个图层,盖印图层。按Ctrl + Shift + U 去色,选择菜单:滤镜 > 其它 > 高反差保留,数值默认。确定后把混合模式改为“柔光”,不透明度改为:60%,如下图。

<图48>
最后微调一下细节,完成最终效果。

下一篇:ps做字中字效果




























