ps设计马年立体字教程
2022-12-25 11:46:49
来源/作者: /
己有:10人学习过
7、取消选区后双击图层面板文字缩略图调出图层样式。设置斜面和浮雕,等高线,参数设置如图9,10,效果如图11。
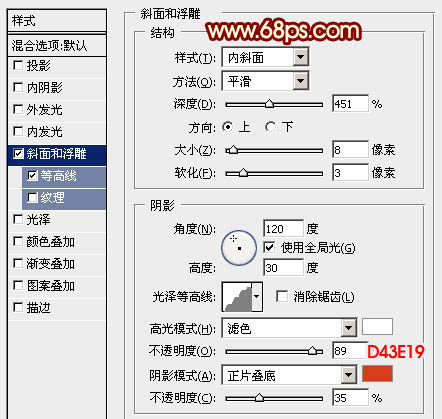
<图9>
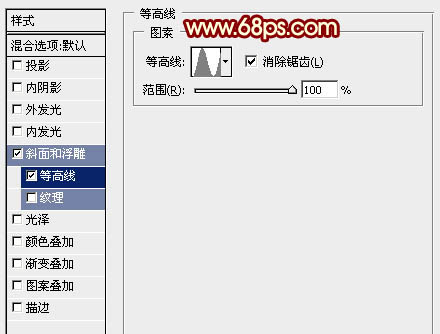
<图10>

<图11>
8、按Ctrl+ J 把当前文字图层复制一层,然后双击缩略图修改图层样式,只需要修改斜面和浮雕的数值,如图12,确定后把填充改为:0%,效果如图13。
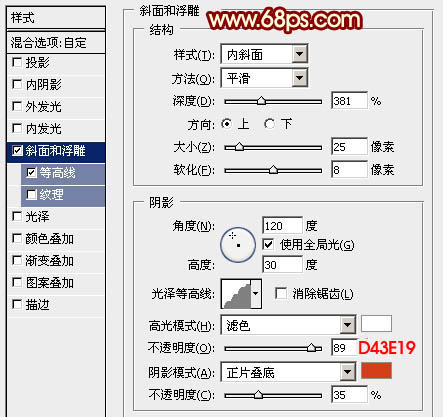
<图12>

<图13>
9、按Ctrl+ J 把当前图层复制一层,再修改一下斜面和浮雕的数值,如图14。确定后把不透明度改为:30%,填充为0不变。
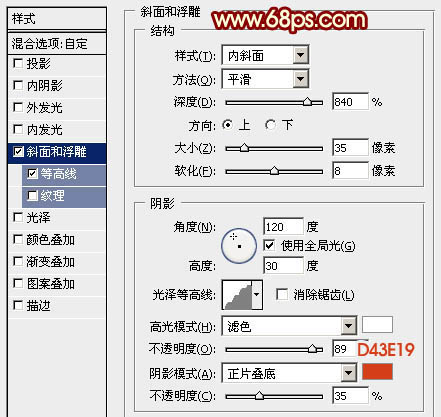
<图14>

<图15>
10、现在来制作“马”字的立体面,需要完成的效果如下图。

<图16>
11、在背景图层上面新建一个组,把之前的“马”字显示出来,拖到组里面,如下图。

<图17>
上一篇:ps制作古典立体木纹字
下一篇:3D 水晶字



























