ps设计51节日立体字教程
2022-12-25 11:45:54
来源/作者: /
己有:16人学习过
5、选择菜单:图层> 图层样式 > 斜面和浮雕,设置好后再设置等高线,参数及效果如下图。
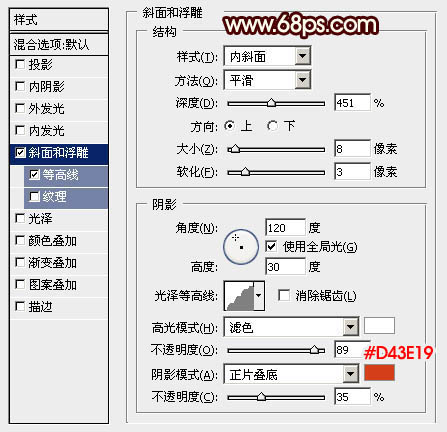
<图7>
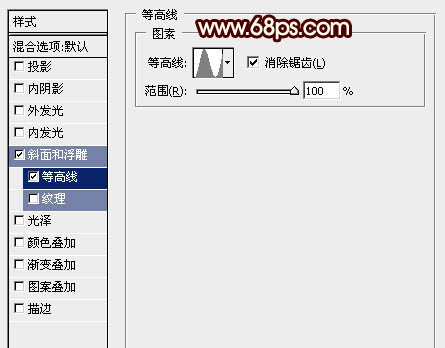
<图8>

<图9>
6、按Ctrl+ J 把当前文字图层复制一层,然后双击图层面板,文字副本缩略图调出图层样式,稍微修改一下数值及高光,阴影颜色,如下图。确定后把图层填充改为:0%,效果如图12。
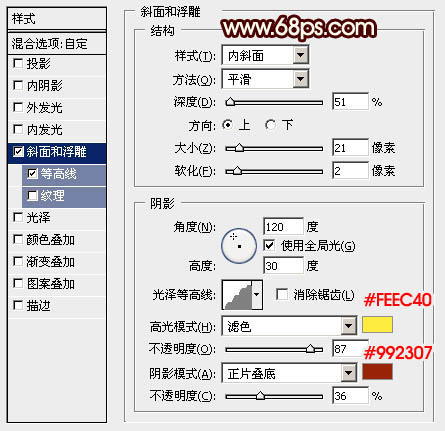
<图10>
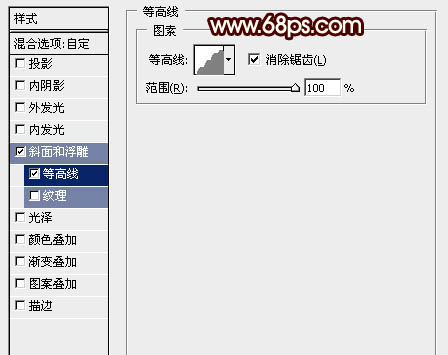
<图11>
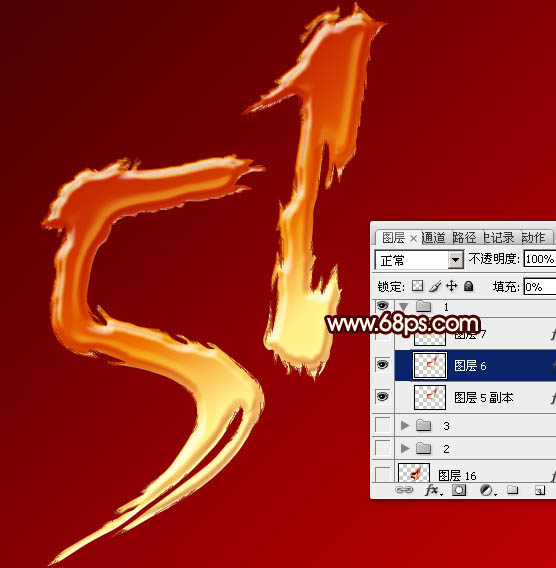
<图12>
7、按Ctrl+ J 把当前文字图层复制一层,同上的方法修改一下图层样式,参数及效果如下图。
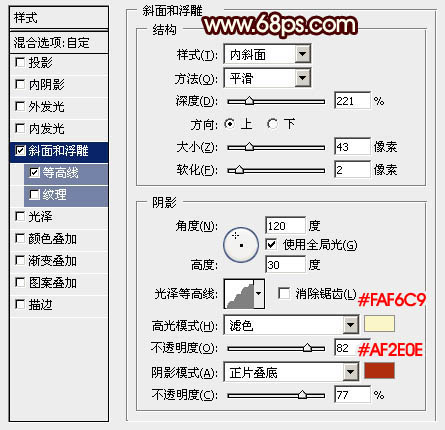
<图13>
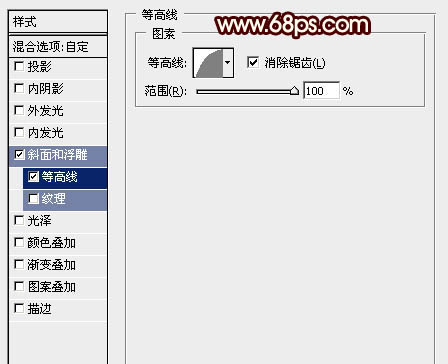
<图14>
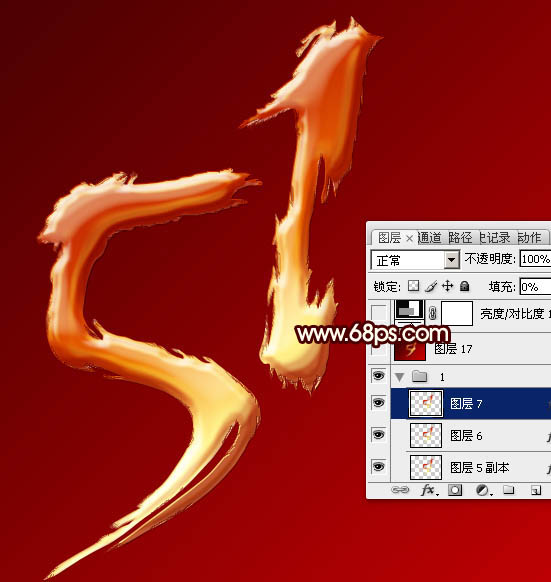
<图15>
8、新建一个图层,把背景图层隐藏,按Ctrl+ Alt + Shift + E 盖印图层,如下图。
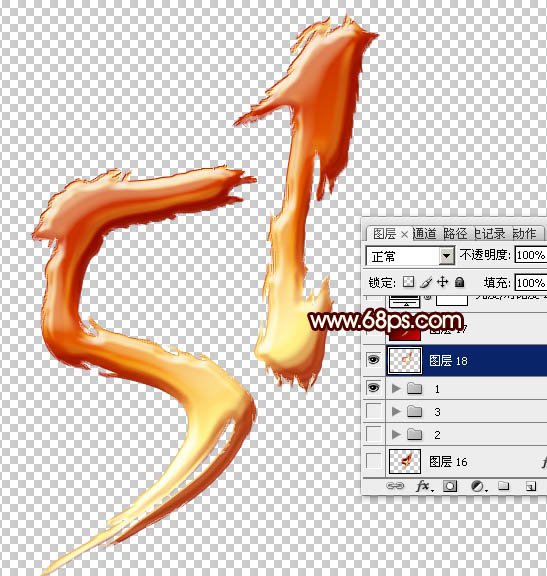
<图16>
9、新建一个组,把盖印好的文字拖到组里面,并把组移到表面文字组的下面,如下图。
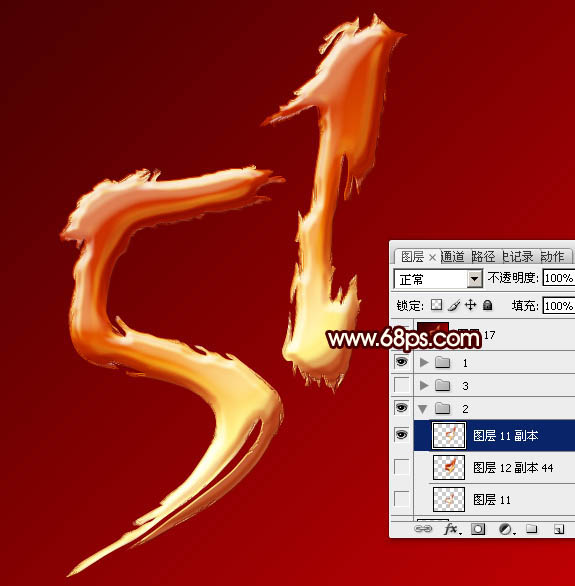
<图17>
上一篇:ps设计立体春节应景字教程
下一篇:抽丝字



























