沙滩字,这种嵌入沙滩中的字体是如何制作的
(8):双击“图层2”,勾选“斜面和浮雕”、“等高线”和“纹理”,“等高线”勾选消除锯齿,纹理图案选择“自然图案”→“多刺的灌木”,参数设置如下图
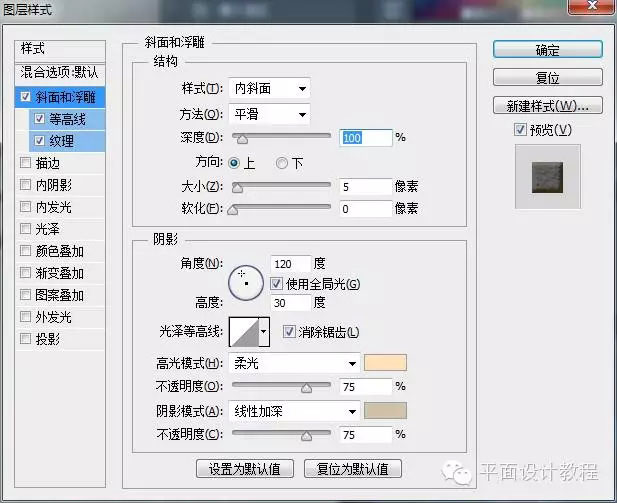
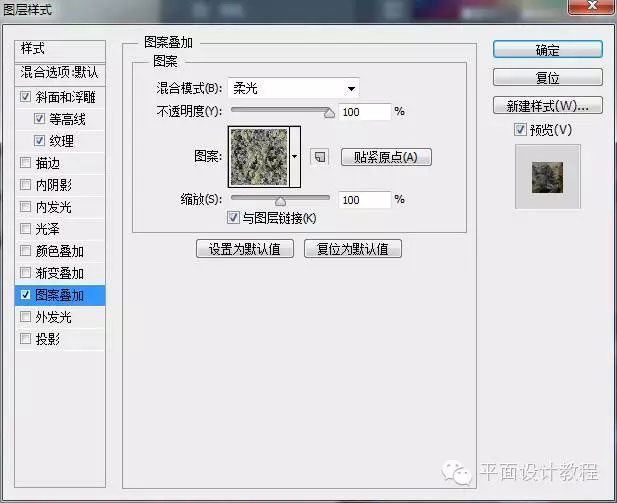
(9):按住“Ctrl”键单击图层缩略图,将图层载入选区,单击“选择”→“修改”→“扩展”,扩展8px,继续单击“羽化”,羽化值为5px,Ctrl+Shift单击任意一个文字图层缩略图,将文字图层缩略图添加至选区,选择原始背景,按Ctrl+J复制到新的图层,命名为图层2,将图层2拖到背景图层和文字图层之间。
(10):双击“图层2”,混合模式设置为“线性加深”,选择“投影效果”,颜色为#e8e3dc,具体参数如下图
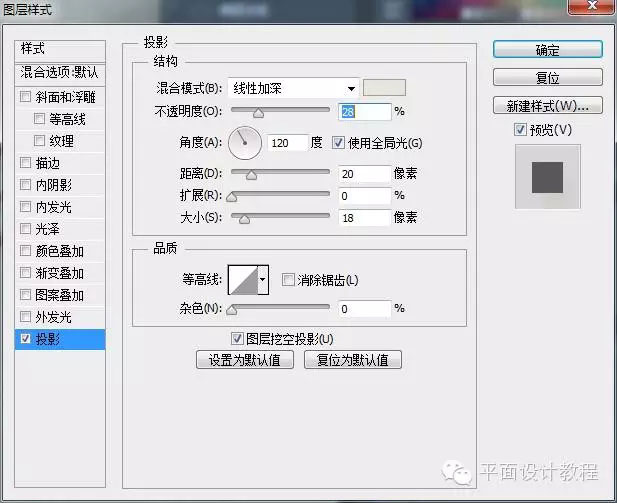
(11):打开“画笔面板”,选择任意一个硬圆笔尖,设置参数如下图所示
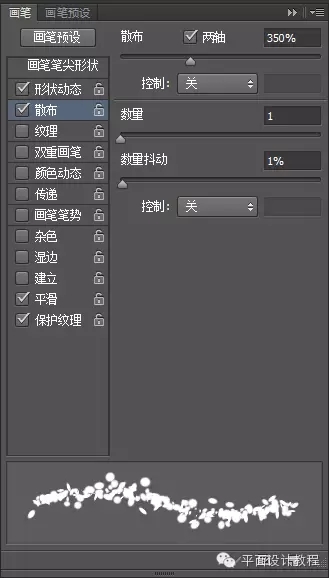
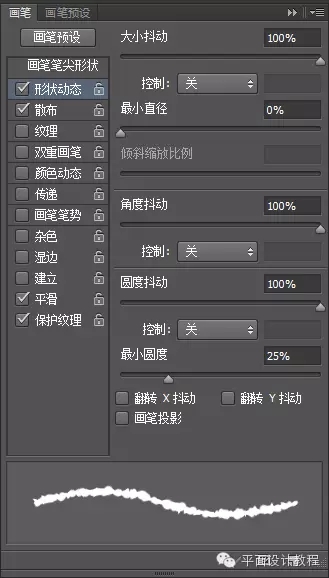
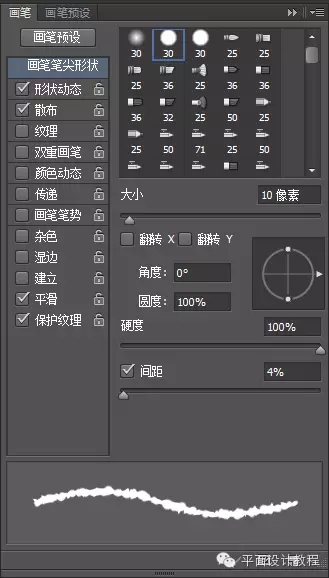
(12):右键单击任意一个文字图层,选择创建工作路径,并新建一个图层,命名为图层3,前景色设置为黑色,用画笔描边路径,按回车键释放工作路径。
(13):单击图层3图层缩略图,选择背景副本图层,按Ctrl+J复制一层,命名为图层3副本,拖到图层3上面。
(14):右键单击图层2,选择“复制图层样式”,右键单击图层3,选择粘帖图层样式,单击“滤镜”→“动感模糊”,设置参数如下图所示
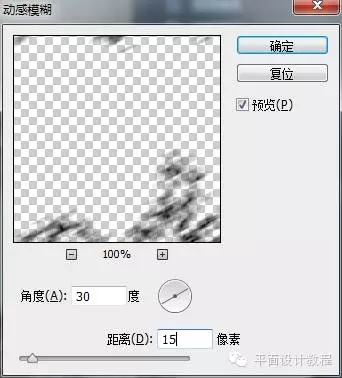
(15):设置混合模式为“线性光”,用鼠标拖动阴影使它感觉像是自然投射下来的阴影。按住Ctrl+任意文字图层缩略图,选择图层3,按Delete键删除。
(16):最后在画布右下角,用“钢笔工具”画一个心,用画笔描边路径,画笔设置和图层2的设置一样,选择合适的位置,效果图就呈现在眼前了。
完成:

整篇教程就制作完成了,相信同学们也学会了,整体比较简单,多做几次,熟能生巧。
下一篇:ps素材合成3D石岩字教程






























