ps熔岩字效果教程
2022-12-25 10:53:27
来源/作者: /
己有:7人学习过
3、按Ctrl+ J 把文字图层复制一层,在副本图层缩略图蓝色区域右键,在弹出的菜单选择“清除图层样式”。
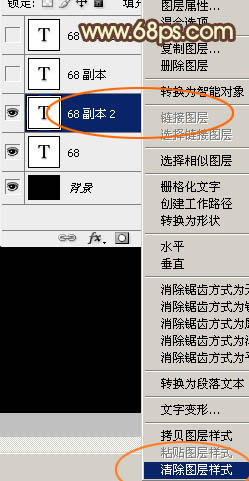
<图9>
4、创建文字副本缩略图调出图层样式,设置内发光,参数设置如图10,确定后把填充度改为:0%,效果如图11。
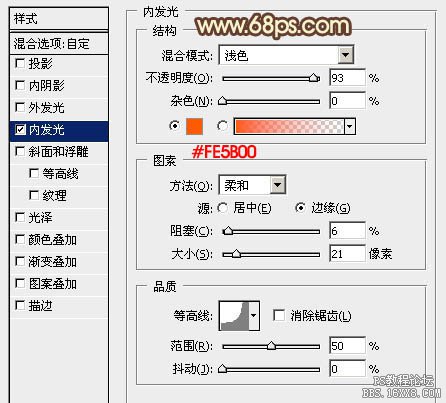
<图10>
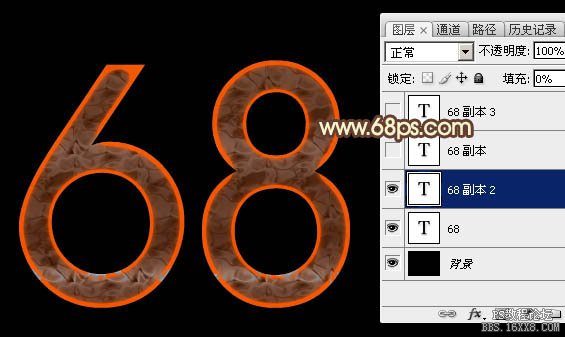
<图11>
5、按Ctrl+ J 把文字副本复制一层,然后在缩略图蓝色区域右键选择“清除图层样式”。
创建文字副本2缩略图载入图层样式,设置:投影、内阴影、外发光、内发光、斜面和浮雕、等高线,图案叠加,具体的数值要根据自己的文字大小稍作调整。确定后把填充改为:0%,效果如图20。
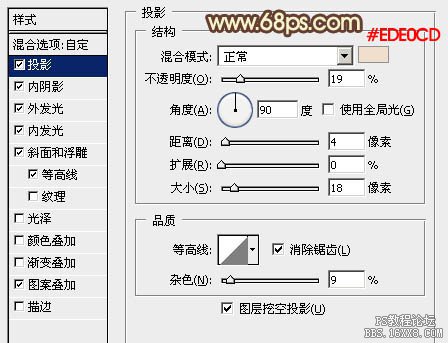
<图12>
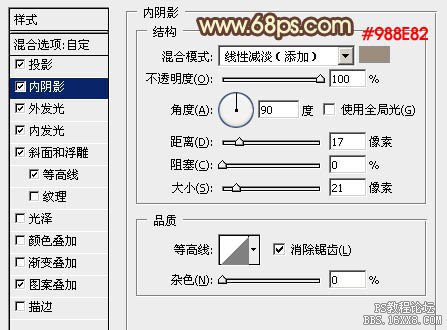
<图13>
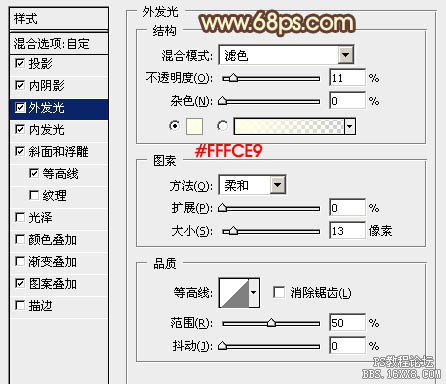
<图14>
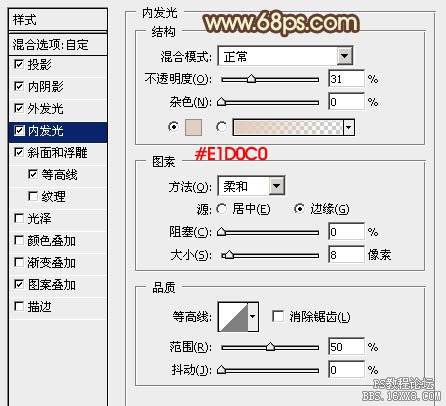
<图15>
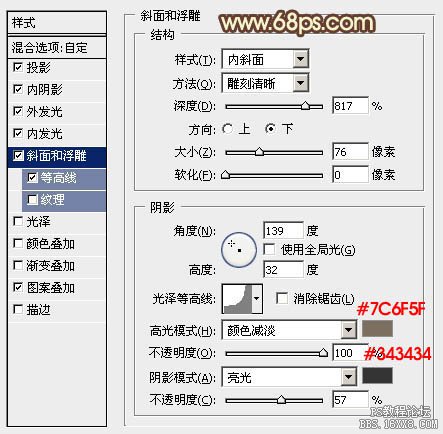
<图16>
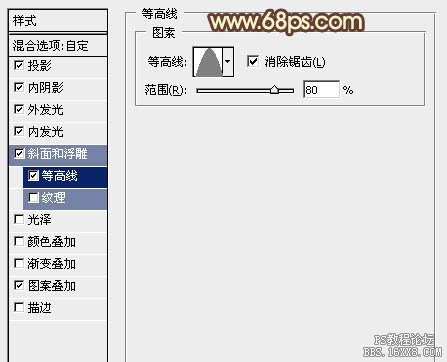
<图17>
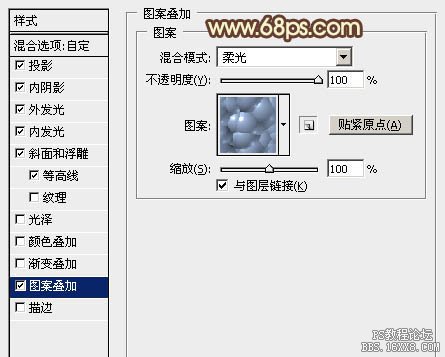
<图18>
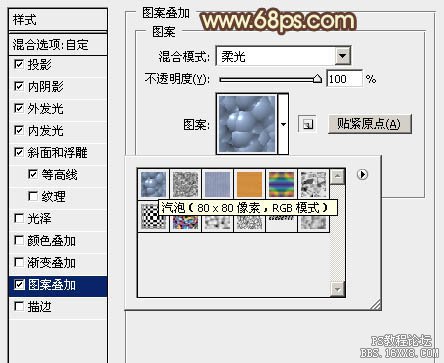
<图19>

<图20>
上一篇:火焰字,设计有中秋节气氛的火焰字
下一篇:ps做字体内下雪的效果教程




























