发光字,制作一款超赞的绚丽光丝字体效果
接下来给文字添加位移效果,滤镜-像素化-碎片。

步骤四
滤镜-风格化-照亮边缘,设置如下:
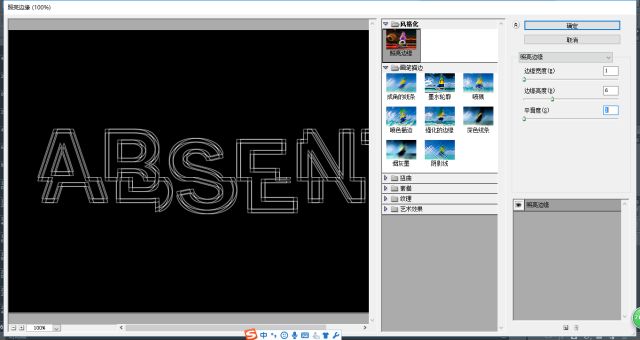
步骤五
在通道面板,新建一个通道Alpha 1。回到图层面板,Ctrl+A,选中整个画面,Ctrl+C复制,然后进入通道面板,Ctrl+V,粘粘到Alpha 1通道里。按住Ctrl键,鼠标左键点击Alpha 1,提取出白色部分的选区。
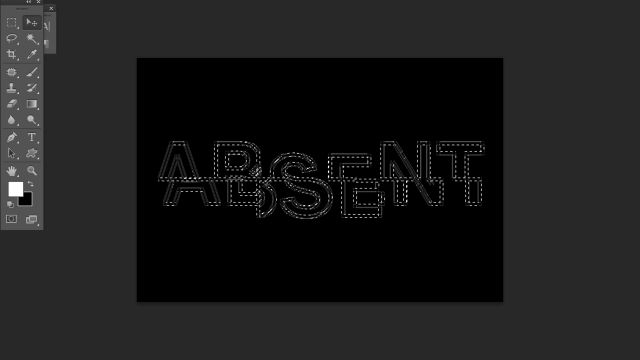
步骤六
回到图层面板,新建一个图层命名text,将选区填充白色。将背景图层填充黑色之后,就开始给text图层添加效果了。添加渐变叠加,如下:
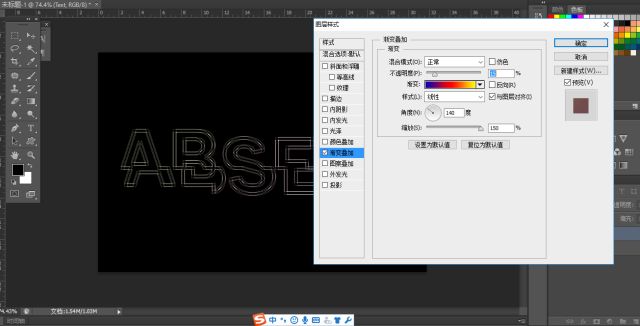
步骤七
新建一个图层,将这个图层和text图层合并。
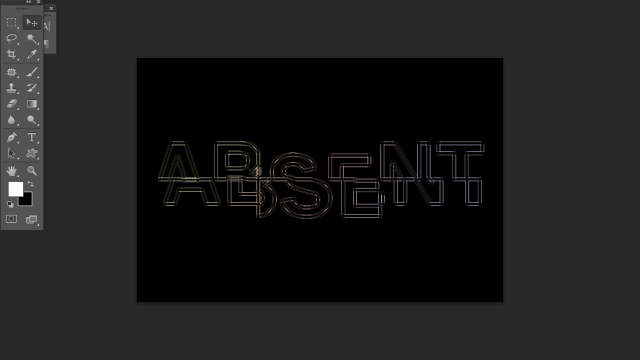
步骤八
接下来添加发光效果。复制text如曾,滤镜-模糊-高斯模糊,半径为4px。然后复制这个图层,混合模式设为叠加。然后,在复制这个图层。这样一共是4个图层。
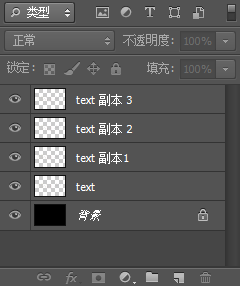
步骤九
选择text 副本1图层,复制,然后拖到背景图层上方。滤镜-模糊-高斯模糊,半径为6px。然后去图像-调整-色相/饱和度,调整参数如下:
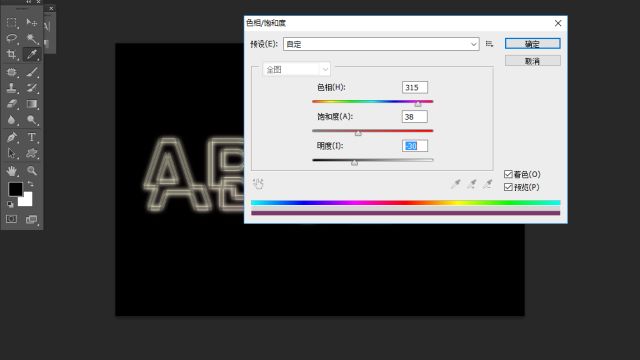
步骤十
在背景图层上方新建一个图层,命名为lights。选择渐变工具,颜色为前景色-透明,径向渐变。(颜色可根据自己爱好选择,下图颜色为#662d91)如下图:

步骤十一
在lights图层上方新建图层circles,选择笔刷工具,选择一个笔刷,然后调节参数如下:
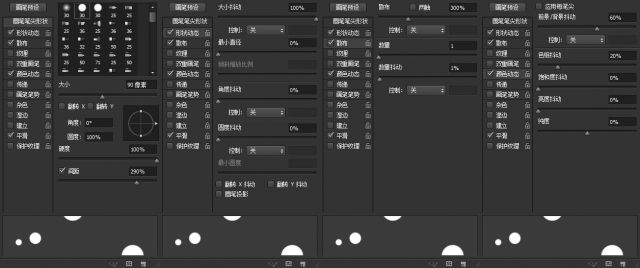
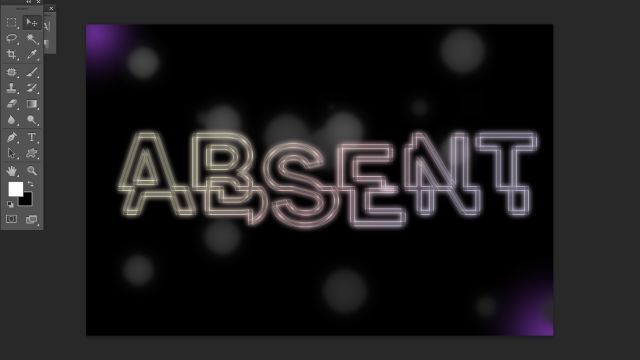
步骤十二
然后滤镜-模糊-表面模糊,直径25px,阈值175.然后再滤镜-模糊-高斯模糊,半径4px。图层的不透明度设为30%。
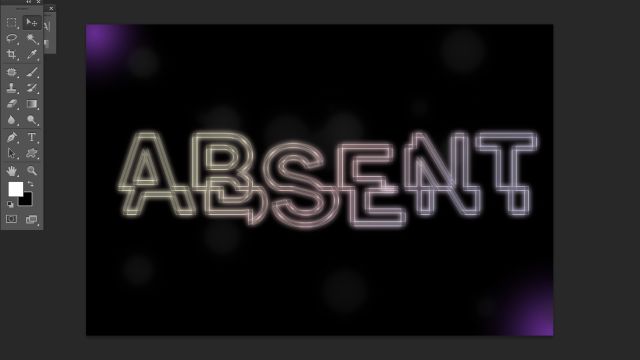
完成:
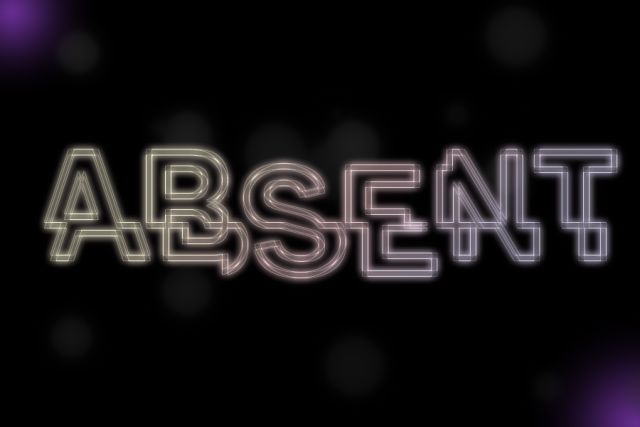
所有的PS大神一定都是在你看不见的地方努力着,所以,同学们一定要坚持每天练习,这样自己的PS才会有所进步,跟着教程练习起来吧。
上一篇:节日字,设计金属立体中秋节文字
下一篇:PS绘制“六一快乐”比萨饼干




























