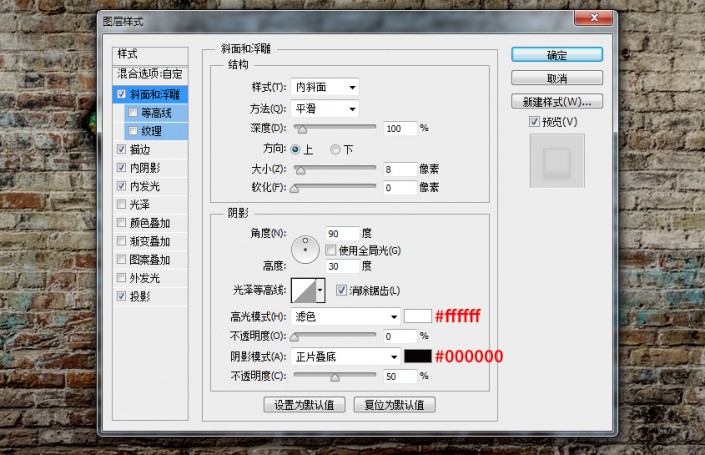艺术字,通过PS的图层样式绘制个性涂鸦字
9.6、接下来,我们设置渐变叠加。
混合模式 :线性加深,勾选仿色,不透明度:6%
渐变颜色为白到黑的渐变(具体参数请参见下图)
样式:线性,勾选与图层对齐,角度:90度,缩放:60%
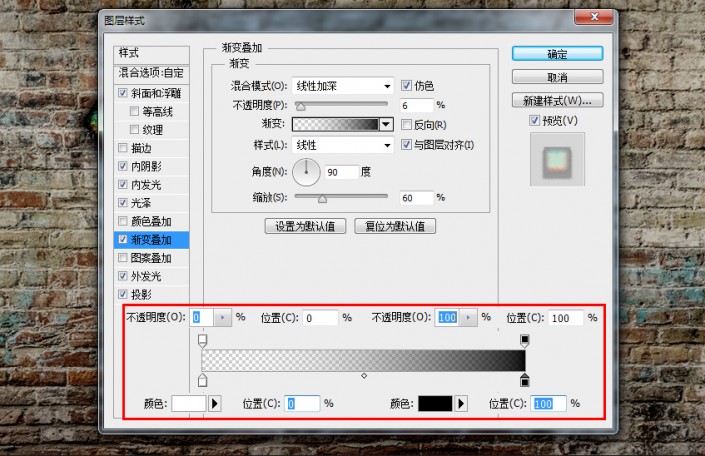
9.7、接下来,我们设置外发光。
混合模式:线性加深,不透明度:29%,杂色:0%,颜色:黑色#000000
方法:精确,扩展:50%,大小:3像素
等高线:线性,勾选消除锯齿,抖动:53%
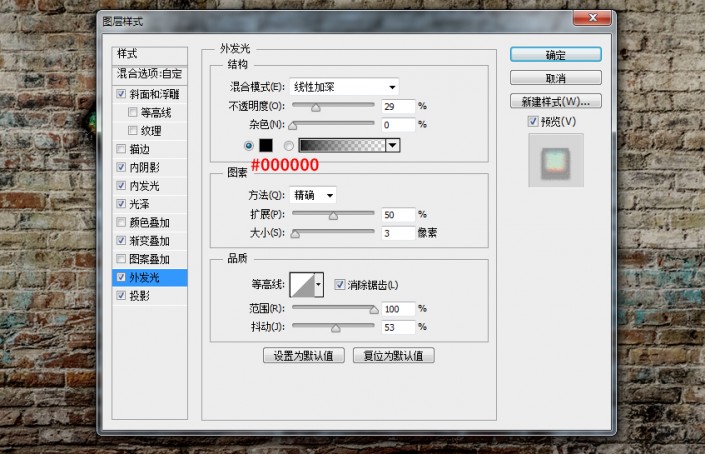
9.8、最后,我们设置投影。
混合模式:正常,颜色:黑色#000000,不透明度:95%
角度:90度,距离:5像素,扩展:39%,大小:24像素
等高线:线性,勾选消除锯齿,杂色:10%
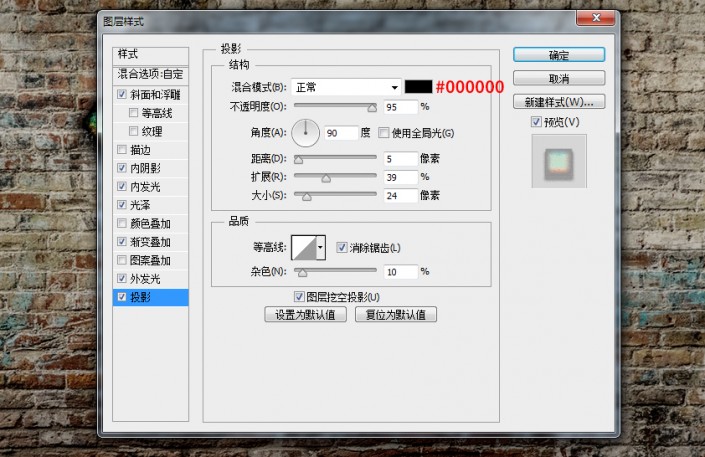
10、接下来,我们给 for 文本图层添加图层样式,依旧添加了好多的样式,而且混合颜色带的运用也不一样了。
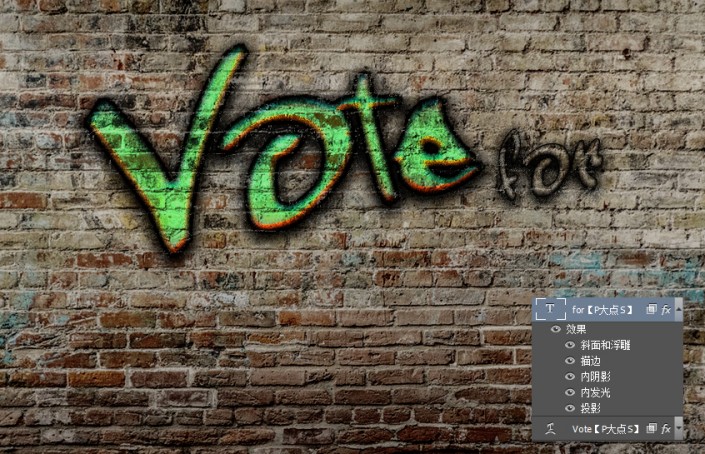
10.1、首先,我们设置混合选项:自定。
混合颜色带:灰色,在下方的混合颜色带中,设置下一图层,在白色标记上按住Alt键单击(mac用户按住Option键单击)将其拆分,然后将左侧部分设置为158,将右侧部分设置为217。
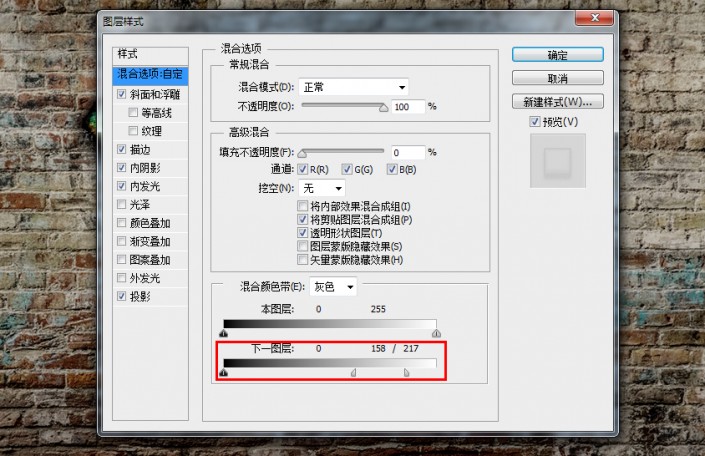
10.2、接着,我们设置斜面和浮雕。
样式:内斜面,方法:平滑,深度:100%
方向:上,大小:8像素,软化:0像素
角度:90度,高度:30度
光泽等高线:线性,勾选消除锯齿
高光颜色:白色#ffffff,高光模式:滤色(这个无所谓,因为我们的不透明度将设置为0),不透明度0%
阴影颜色:黑色#000000,阴影模式:正片叠底,不透明度:50%