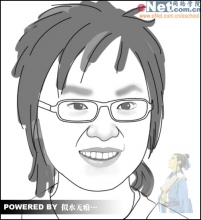Photoshop打造彩色玻璃效果
2023-11-07 17:26:09
来源/作者: /
己有:3人学习过
Photoshop打造彩色玻璃效果
教程
1、新建图层1,用自定义形状工具里的图案,拖出如下形状。
2、将路径转换为选取,填充如下渐变。(颜色自定义)
图层3:用钢笔工具勾出一个封闭的弧形,转换为选取,拉白色到透明的渐变,注意方向和过渡的位置。
图层4:拉一个黑色到透明的渐变,注意方向和过渡的位置。
图层5:做一个径向的白色到透明的高光区,注意大小和位置。
以上图层均在图层1中嵌入。(在两个图层间按住Alt单击鼠标左键)
图层6为文字层,这里我已经栅格化了。(图层模式选为亮度)
做法:
选合适字体,图层样式加渐变叠加,选一个对比色的渐变。纵向叠加。
加斜面浮雕,数值自己根据情况调整。
最后给形状图层增加图层样式
作者:w8406 教程来源:蓝色理想
先上效果图
教程
1、新建图层1,用自定义形状工具里的图案,拖出如下形状。
2、将路径转换为选取,填充如下渐变。(颜色自定义)



图层3:用钢笔工具勾出一个封闭的弧形,转换为选取,拉白色到透明的渐变,注意方向和过渡的位置。
图层4:拉一个黑色到透明的渐变,注意方向和过渡的位置。
图层5:做一个径向的白色到透明的高光区,注意大小和位置。
以上图层均在图层1中嵌入。(在两个图层间按住Alt单击鼠标左键)

图层6为文字层,这里我已经栅格化了。(图层模式选为亮度)
做法:
选合适字体,图层样式加渐变叠加,选一个对比色的渐变。纵向叠加。
加斜面浮雕,数值自己根据情况调整。
最后给形状图层增加图层样式



标签(TAG) 教程内容 Photoshop打造彩色玻璃效果 来源:不详
上一篇:美工视频,淘宝服装类美工教程
下一篇:美工修图,简单的礼品后期修图。